隨著科技的更新換代,現在win11電腦系統都出現了,但還是有很多人會選擇用win7系統。如果不是特殊需要的話,其實大部分人的電腦配置都是正常水平,進行辦公的時候使用win7系統會更加流暢,而現在政府部門也都是在使用win7系統。那win7系統怎么用u盤重裝呢?如果你也想要重裝win7系統的話,今天可以跟來詳細學習一下,下面是具體的方法!
win7怎么用u盤重裝系統:
準備工作:
1.備好一個至少8G的U盤
2.下載u盤版一鍵重裝系統軟件到桌面
注意事項:
1.制作韓博士U盤啟動盤前,必須先關閉殺毒軟件以及防火墻
2.重要文件記住先備份,避免文件在U盤啟動過程中被格式化
一、韓博士U盤啟動盤制作方法
1.雙擊打開U盤版韓博士裝機大師,點擊左上角的“U盤啟動”。
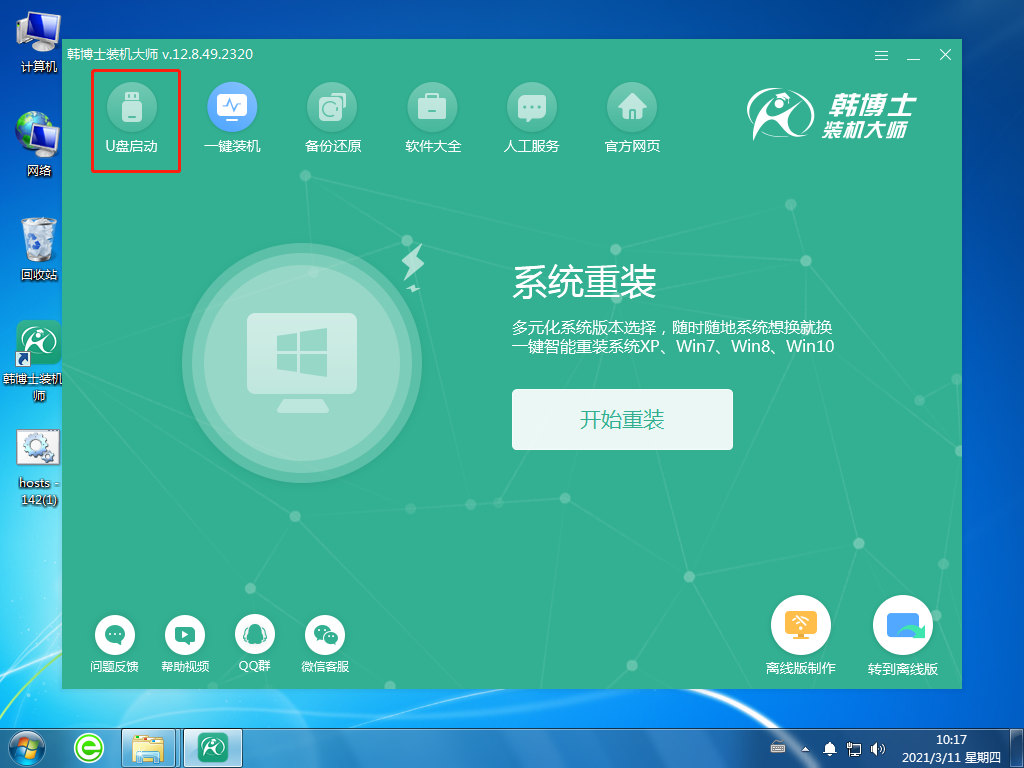
2.進入界面后,點擊“+”,選擇所需要的win7系統。
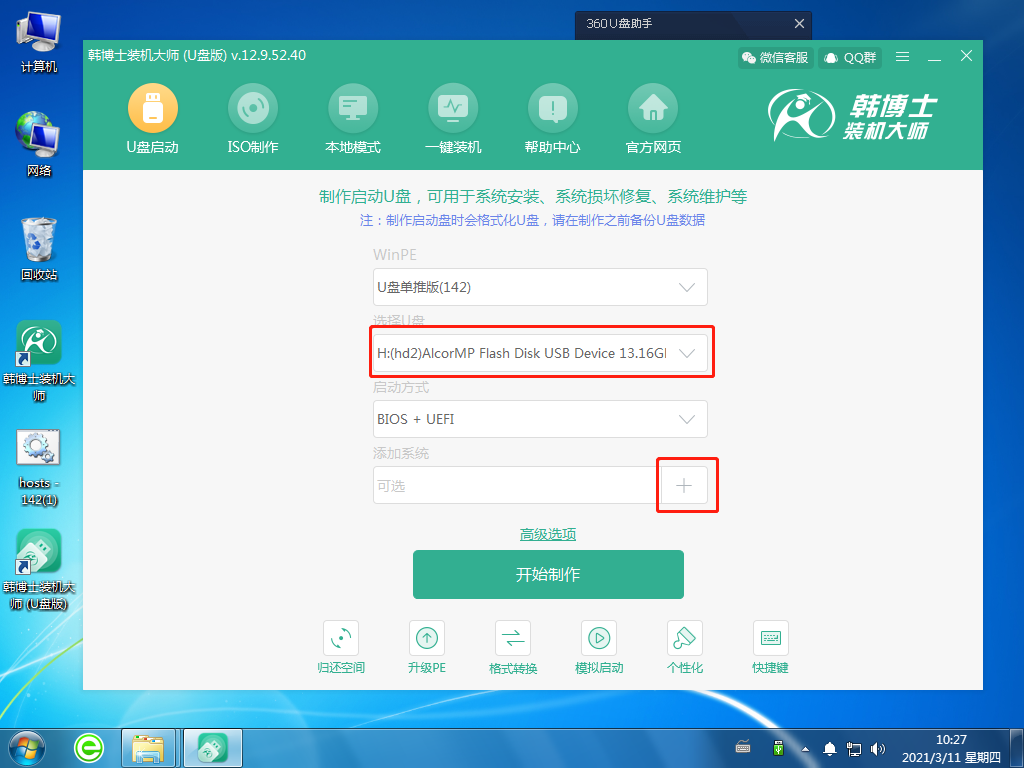
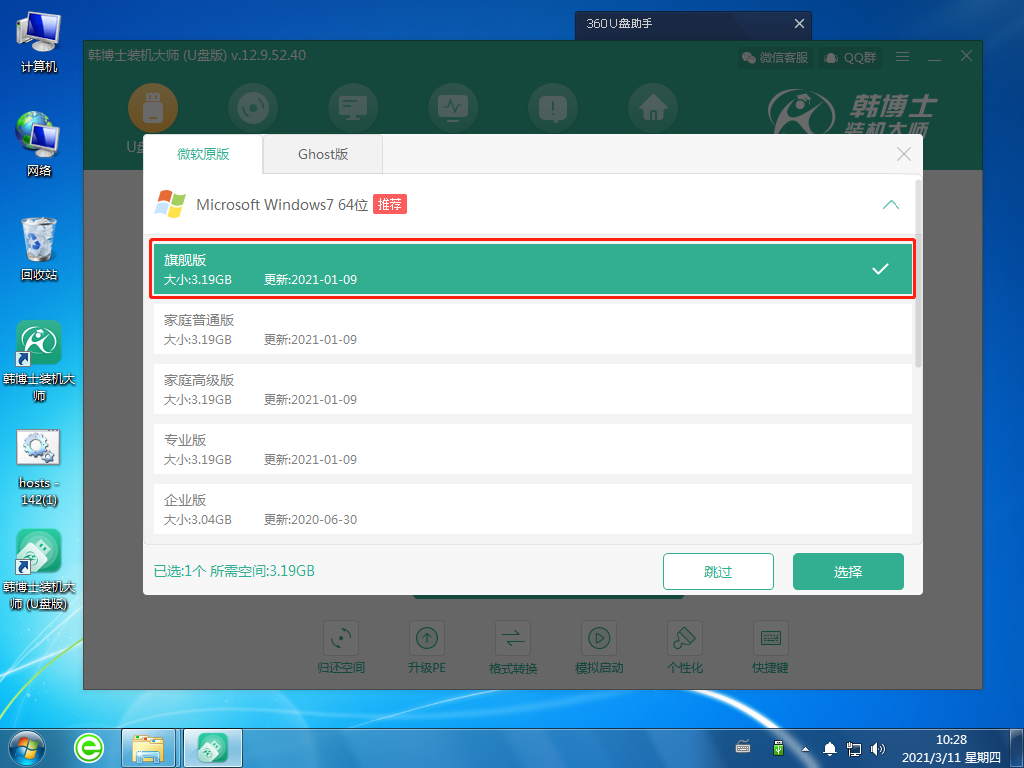
3.選好后,點擊“開始制作”,這時候系統會出現U盤格式化提醒,如果文件已提前備份,繼續點擊“確定”。
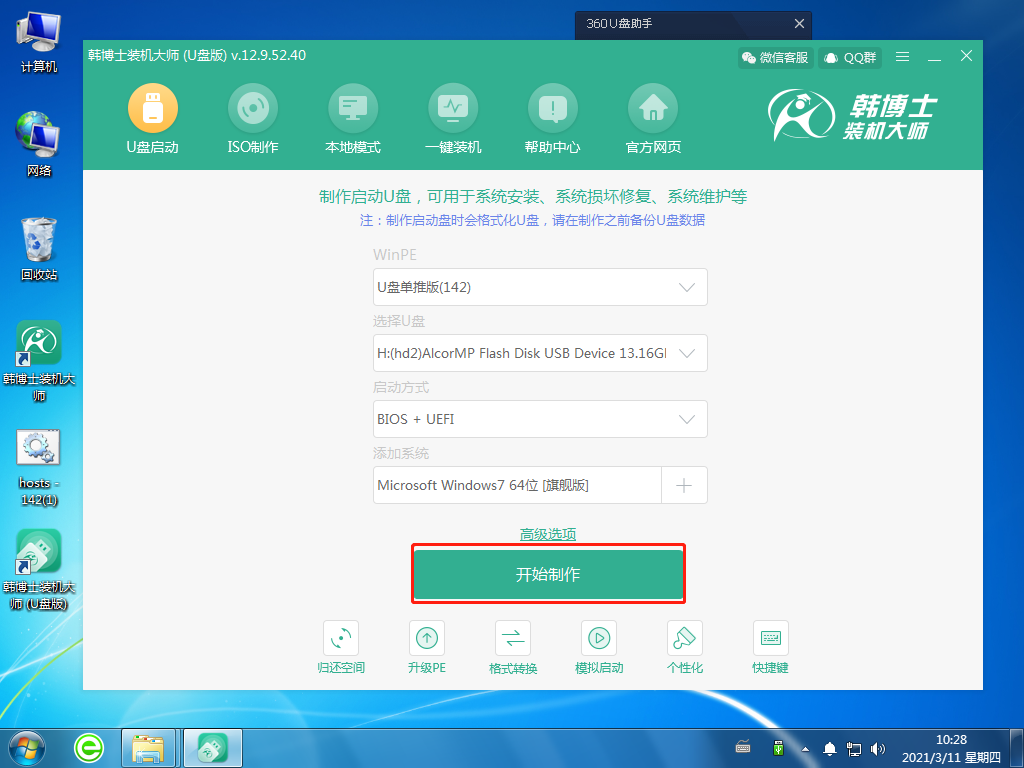
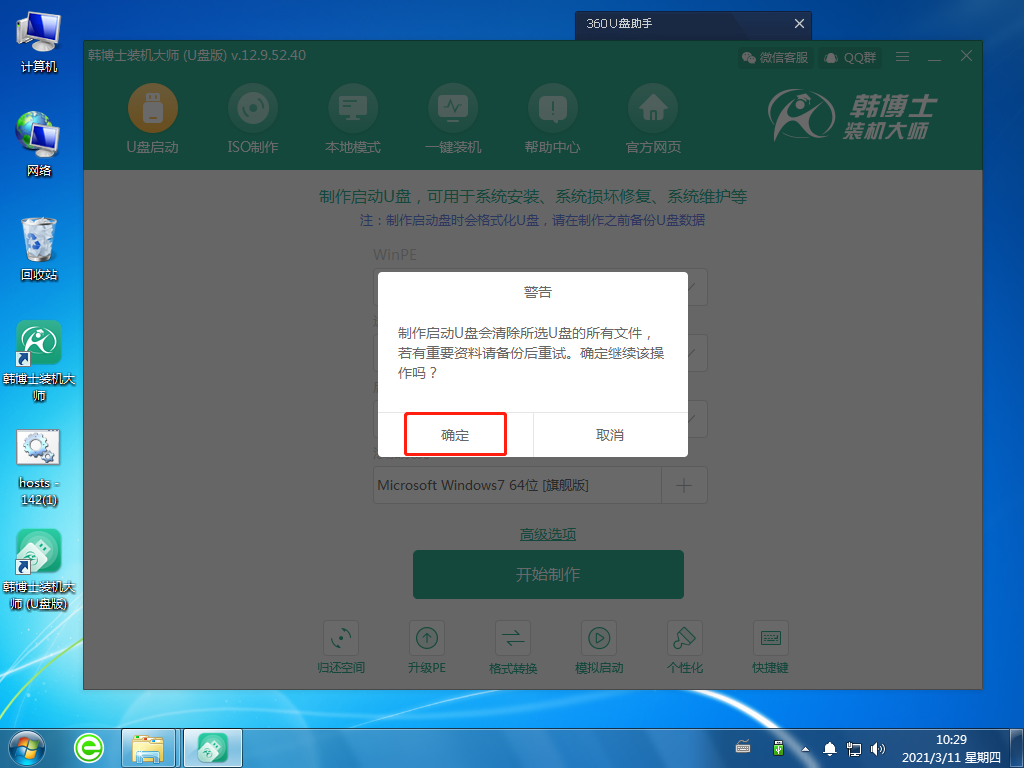
4.系統開始下載相關文件,并制作U盤啟動盤。這個過程可能需要一定的時間,耐心等待下載完成即可。
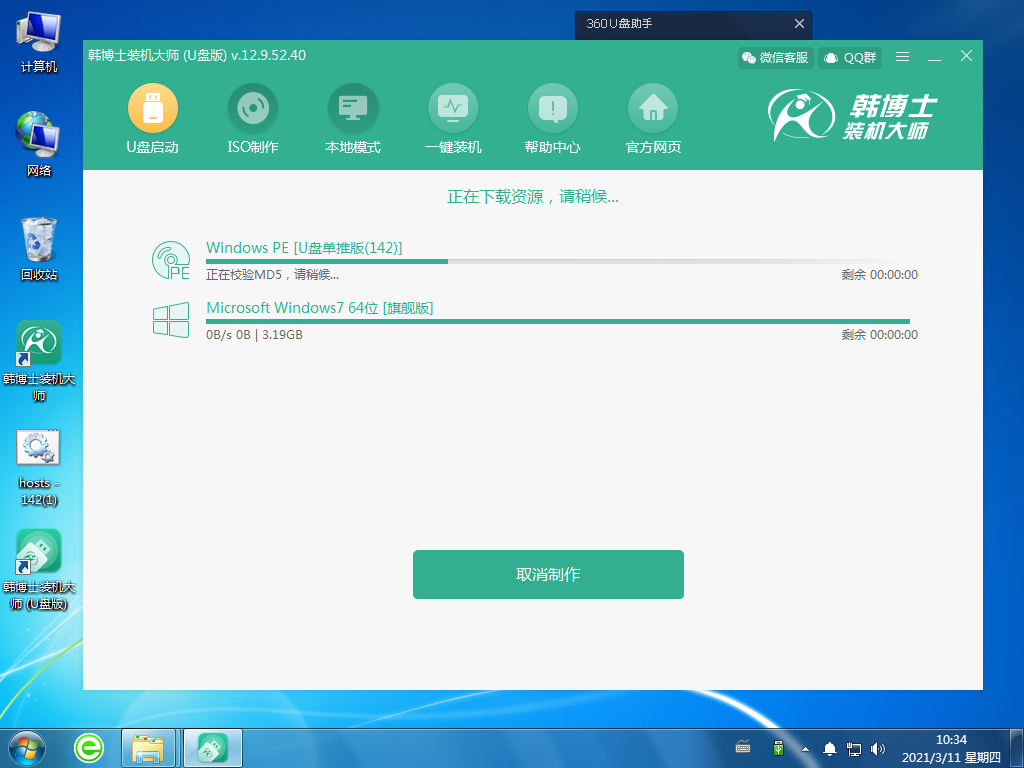
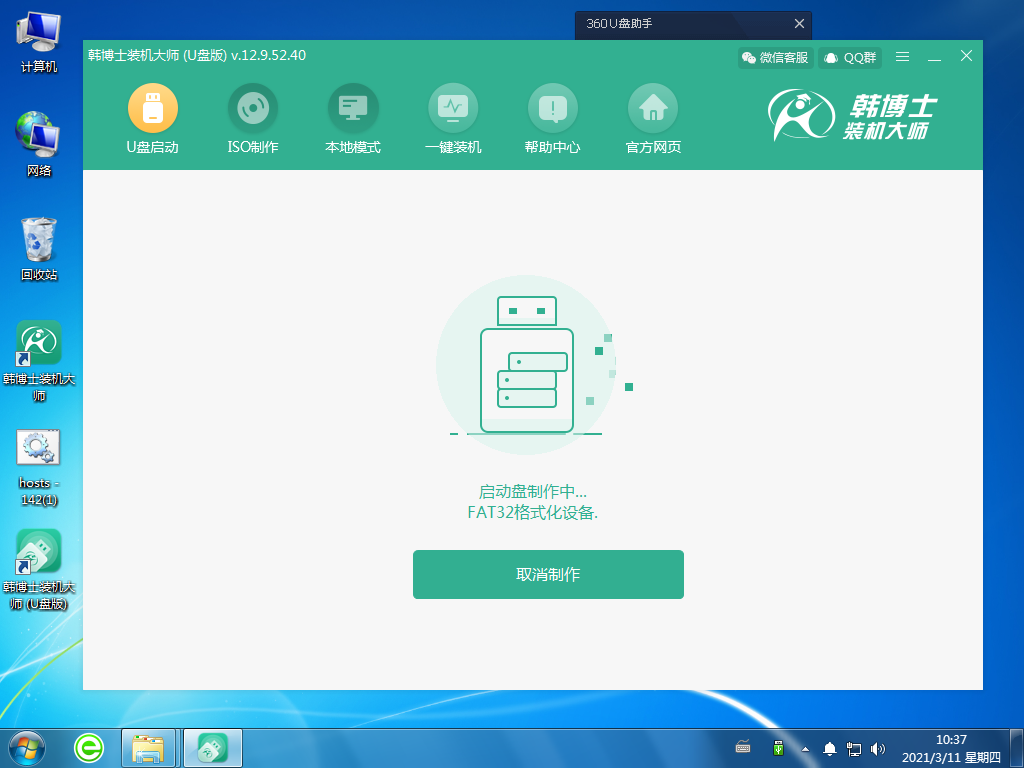
5.U盤啟動盤制作完成,出現啟動預覽的選擇項,需要先點擊“BIOS模式啟動”,然后再點擊“啟動預覽”。
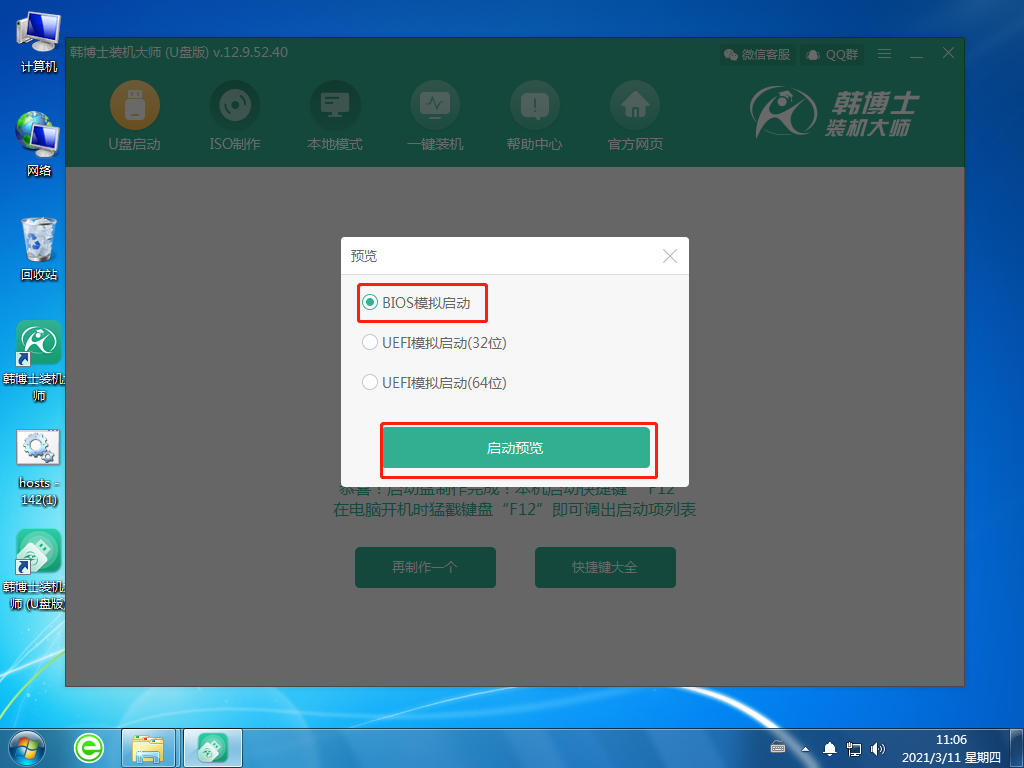
6.設置好BIOS設備后,進入到韓博士菜單頁面,選擇第一項,并按回車進入。
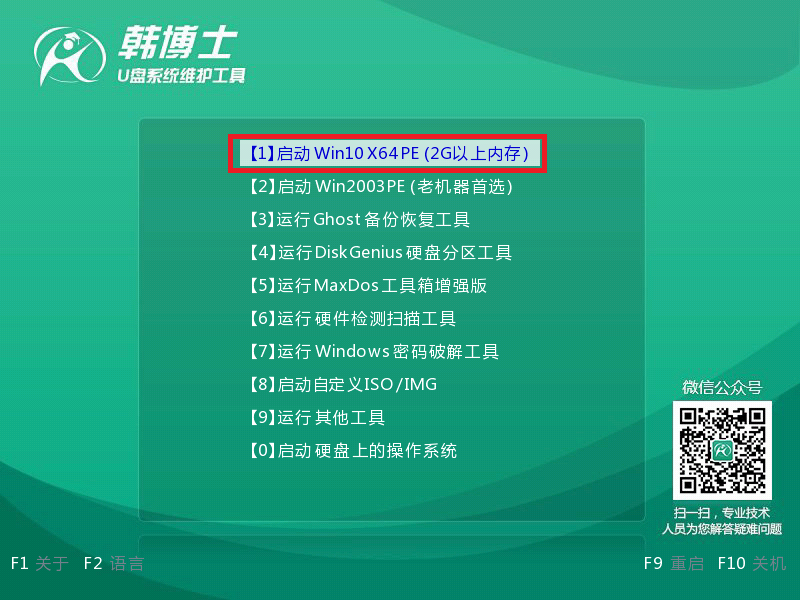
7.電腦提示“啟動制作完成”,接著還顯示了本機的啟動快捷鍵,需要把這個鍵牢牢記住。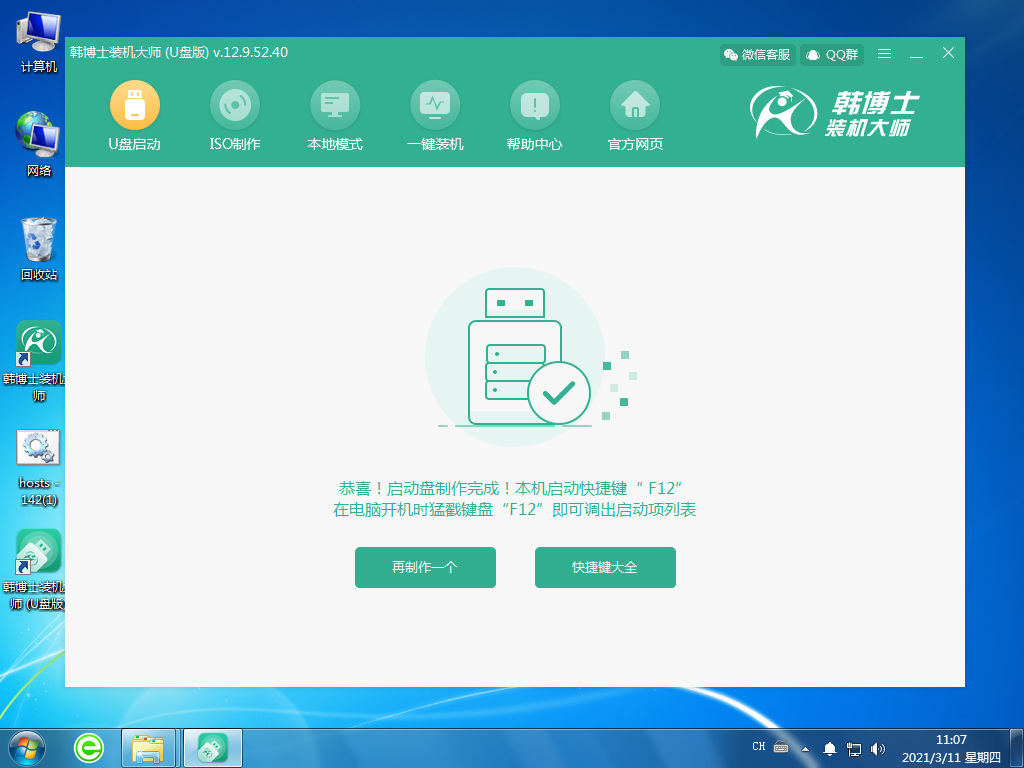
二、U盤啟動盤重裝系統步驟:
1.把U盤插入到需要重裝win7系統的電腦里,重啟或開機。開機后,我們要快速按下上面需要記住的那個啟動快捷鍵,一直按。出現帶有“USB”字樣的選項,然后點擊回車鍵進入,這樣就設置為U盤啟動了。

2.用鍵盤的↑”或“↓”選擇第一個。
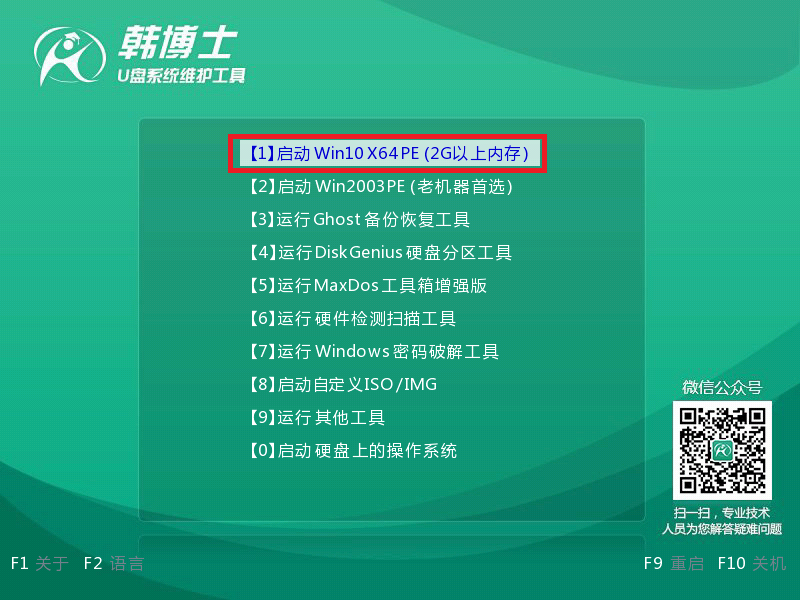
3.成功進入韓博士PE系統,在彈出的界面中找到需要的鏡像文件,然后點擊右側 “安裝”鍵。
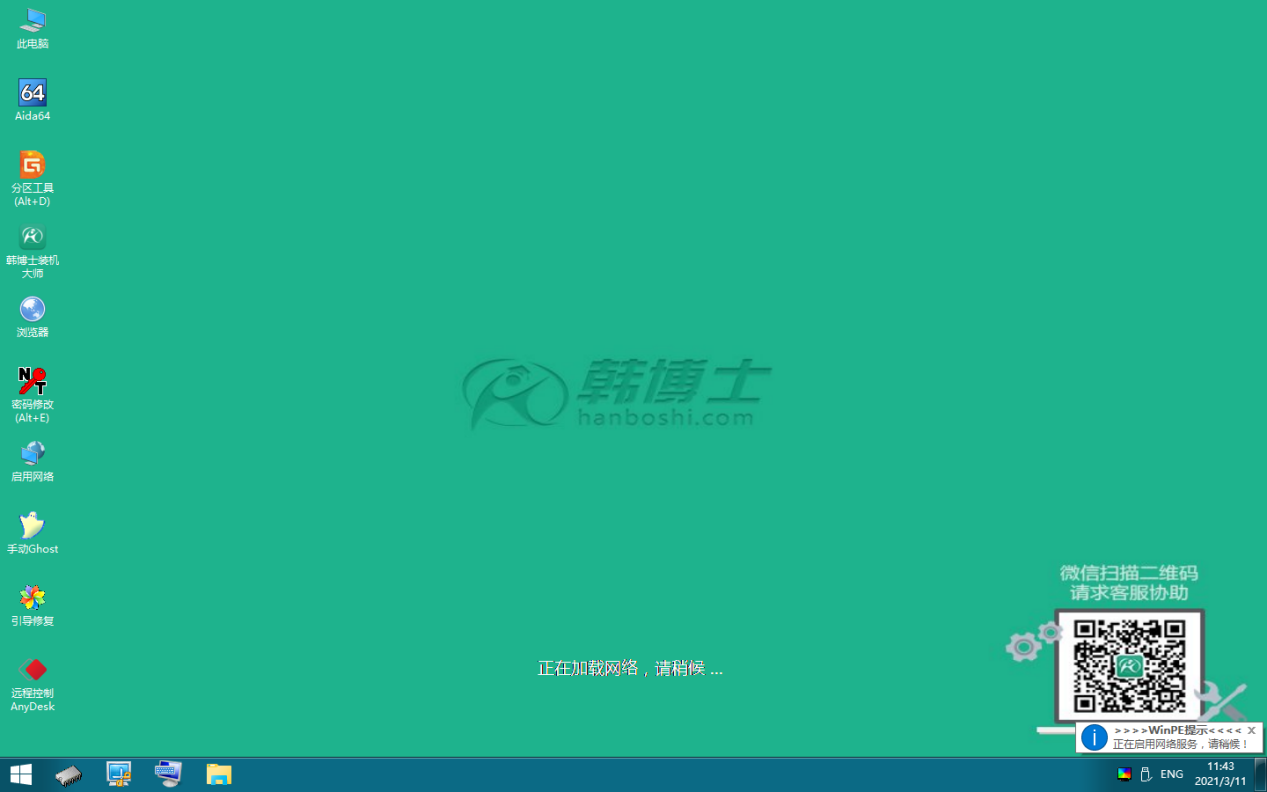
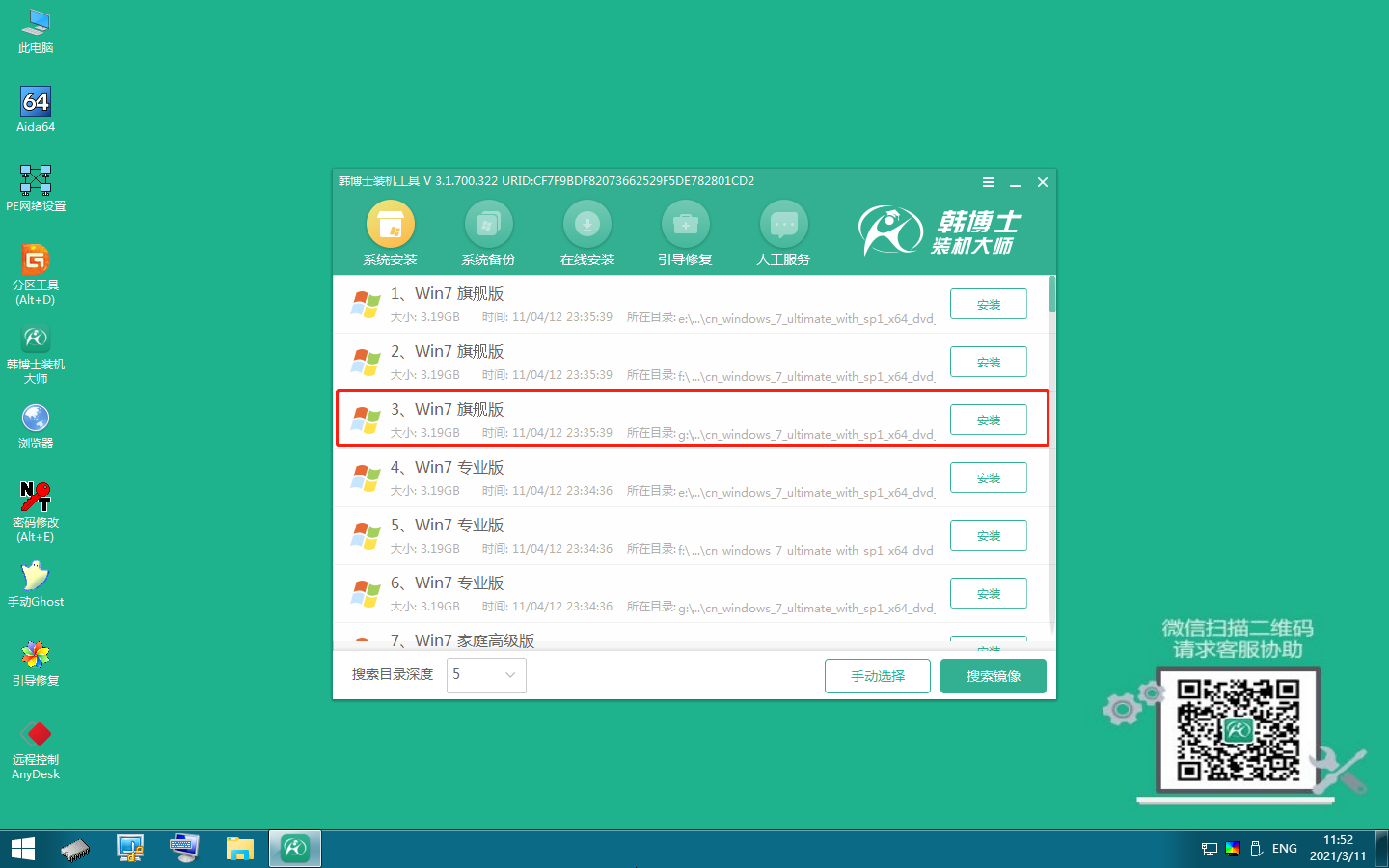
4.選擇文件要安裝在什么位置,勾選安裝完自動重啟,再點擊“開始安裝”。
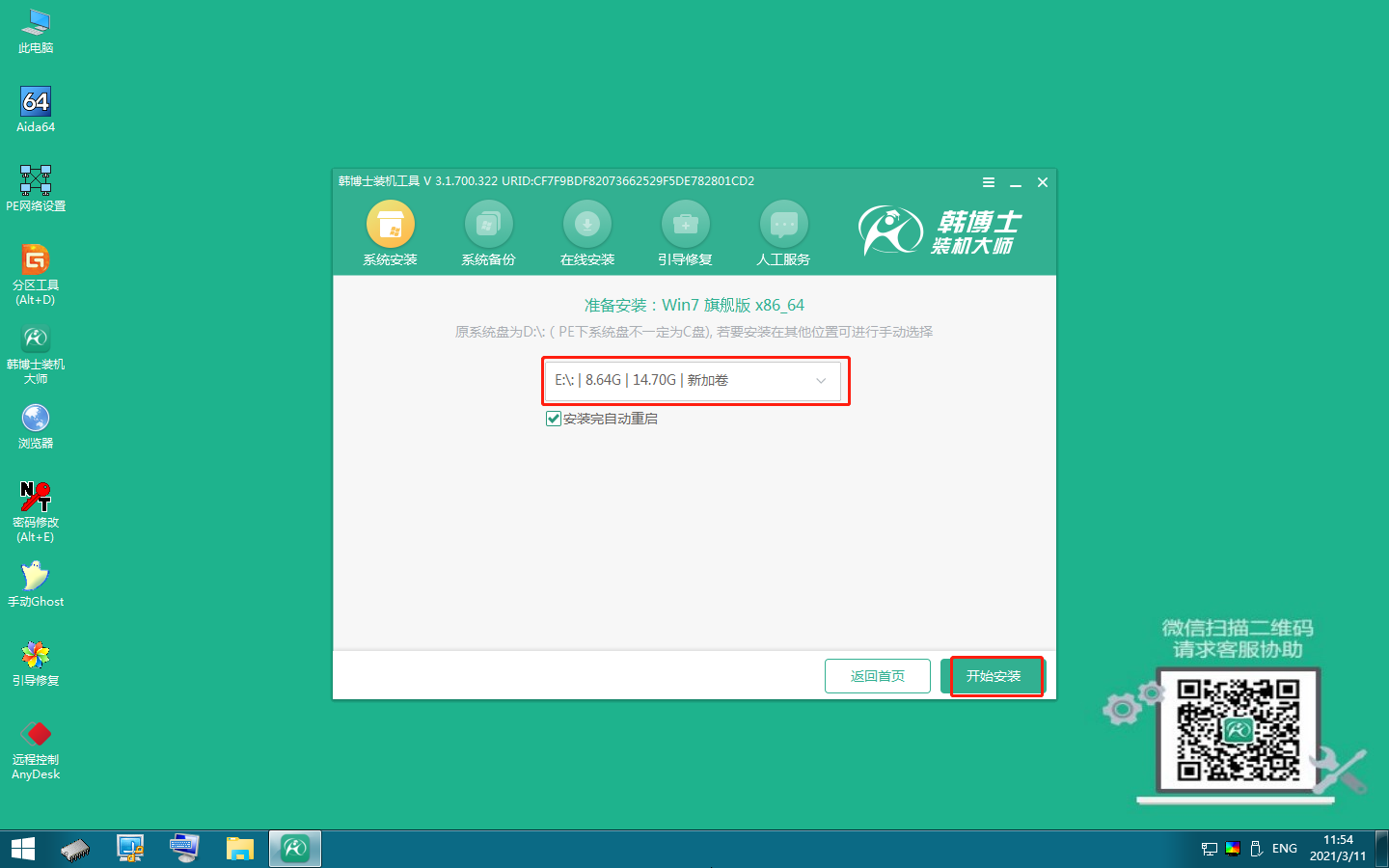
5.韓博士開始安裝win7系統。
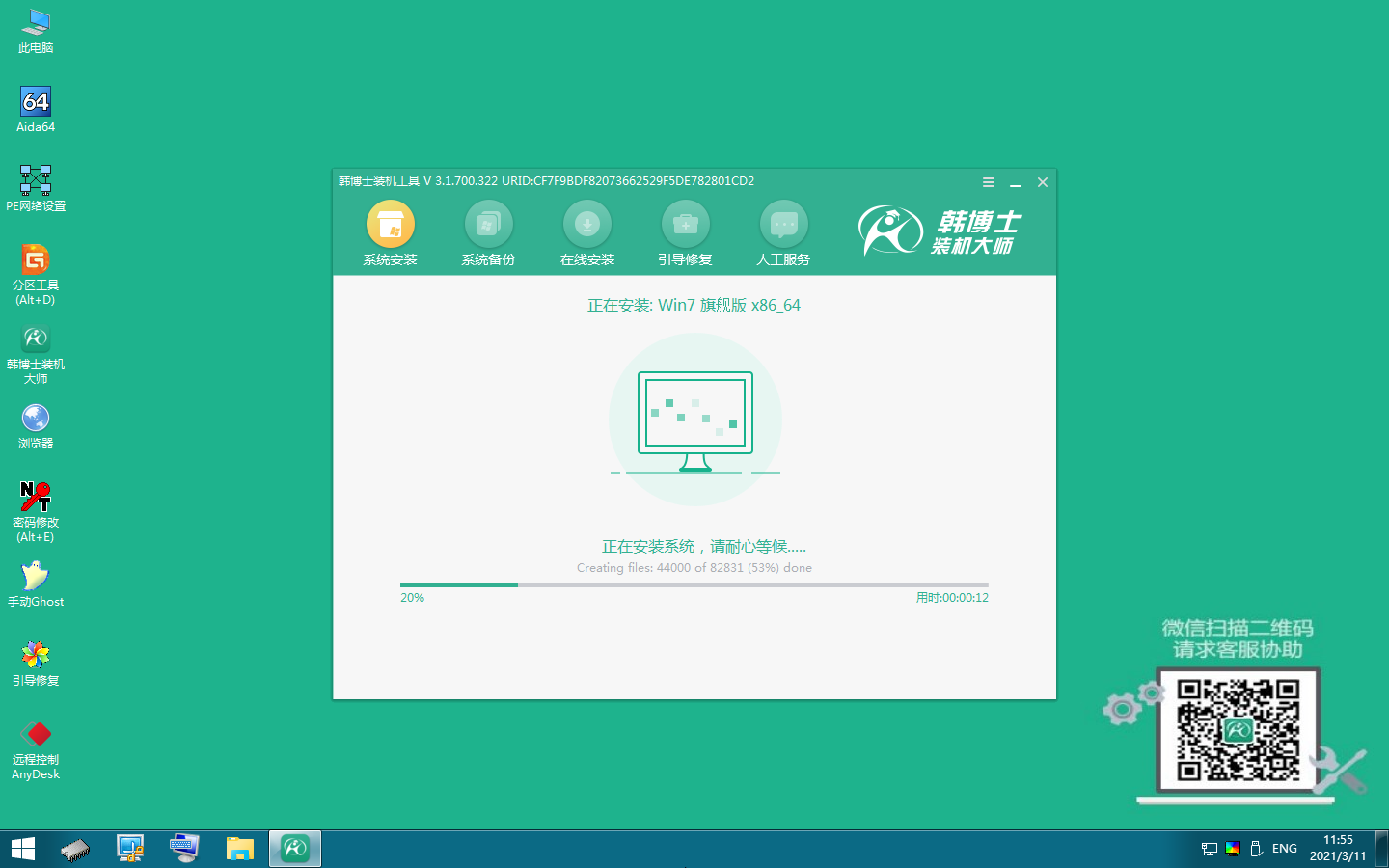
6.安裝win7系統完成,需拔出U盤,點擊“立即重啟”。
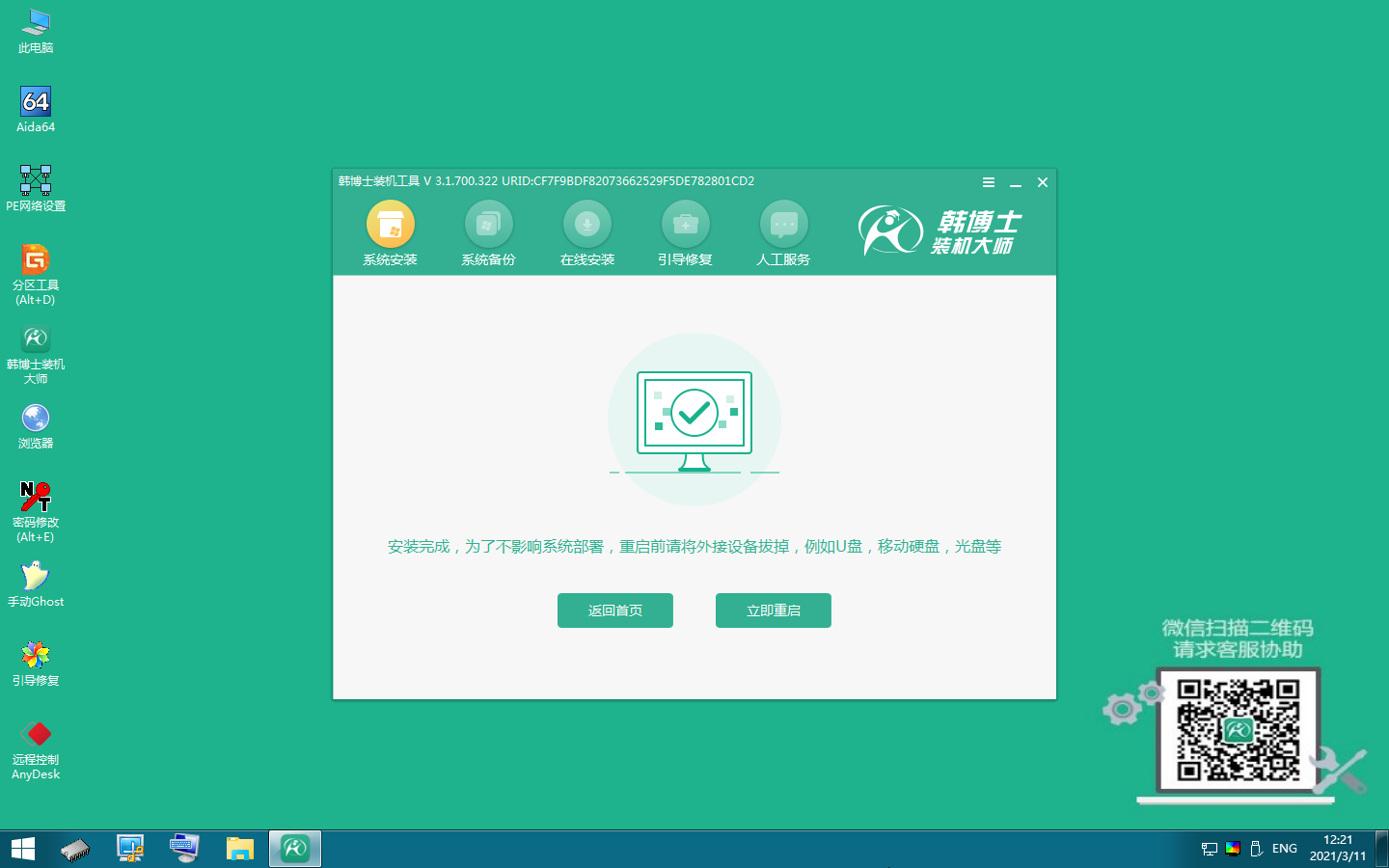
7.重啟后進入以下界面,代表win7系統安裝成功。

以上就是u盤重裝win7系統的步驟圖解了,如果你正有此需求的話,可以按照以上的步驟來操作,使用韓博士一鍵重裝系統軟件來給電腦裝win7系統,使用過程中不用擔心出現任何廣告捆綁軟件等情況,因為韓博士是完全綠色的一款裝機軟件,重裝過程遇到任何問題都可咨詢客服解決。

