或許有人會問,為什么要用u盤給電腦重裝系統呢?其實,這是因為電腦在使用過程中可能會出現黑屏、藍屏等問題,這時候任何信息都顯示不出來,那么用u盤來重裝系統是一個最常用也是最直接的方法!當電腦出現故障時,往往是最讓我們措手不及的,所以就更需要采取事半功倍的方法去解決問題。那么,如何用u盤給電腦重裝系統win7呢?以下就是詳細的教程方法!
用u盤怎么重裝系統win7詳細教程:
事先準備:
1.備好一個至少8G的U盤。
2.下載韓博士u盤版一鍵重裝系統軟件到桌面。
注意事項:
1.制作韓博士U盤啟動盤前,必須先關閉第三方殺毒軟件以及防火墻。
2.重要文件記住提前備份,以免文件在U盤啟動過程中被格式化。
一、韓博士U盤啟動盤制作方法
1.雙擊打開U盤版韓博士一鍵重裝系統軟件,點擊左上角的“U盤啟動”。
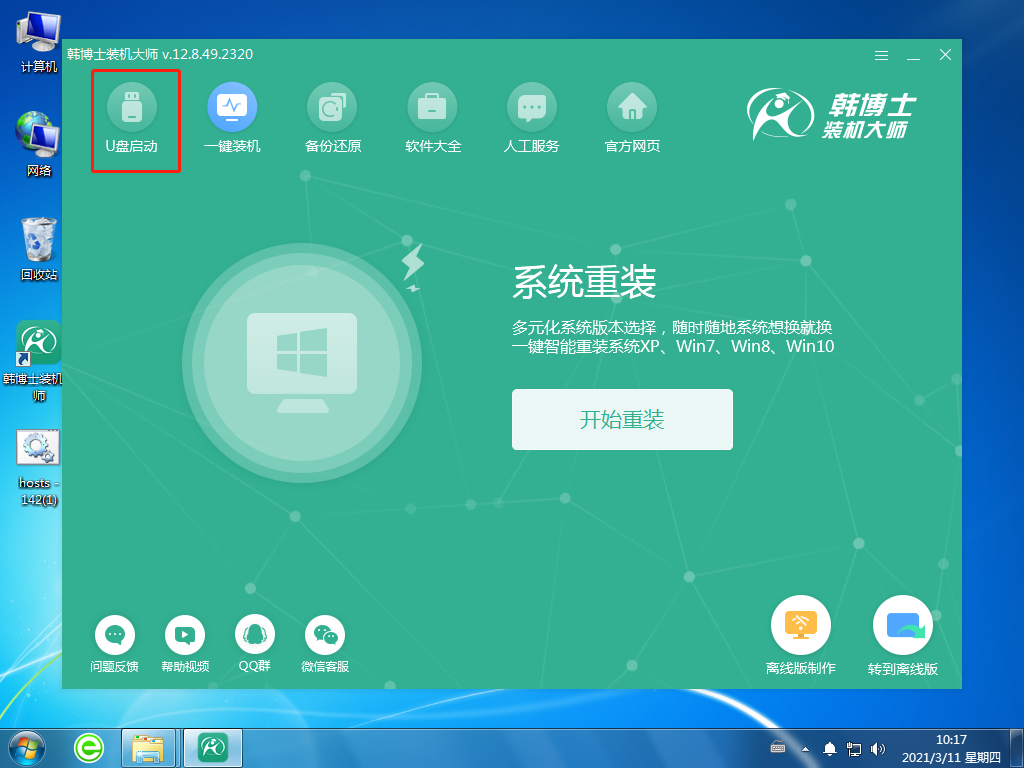
2.進入界面后,點擊“+”,選擇所需要的win7系統。
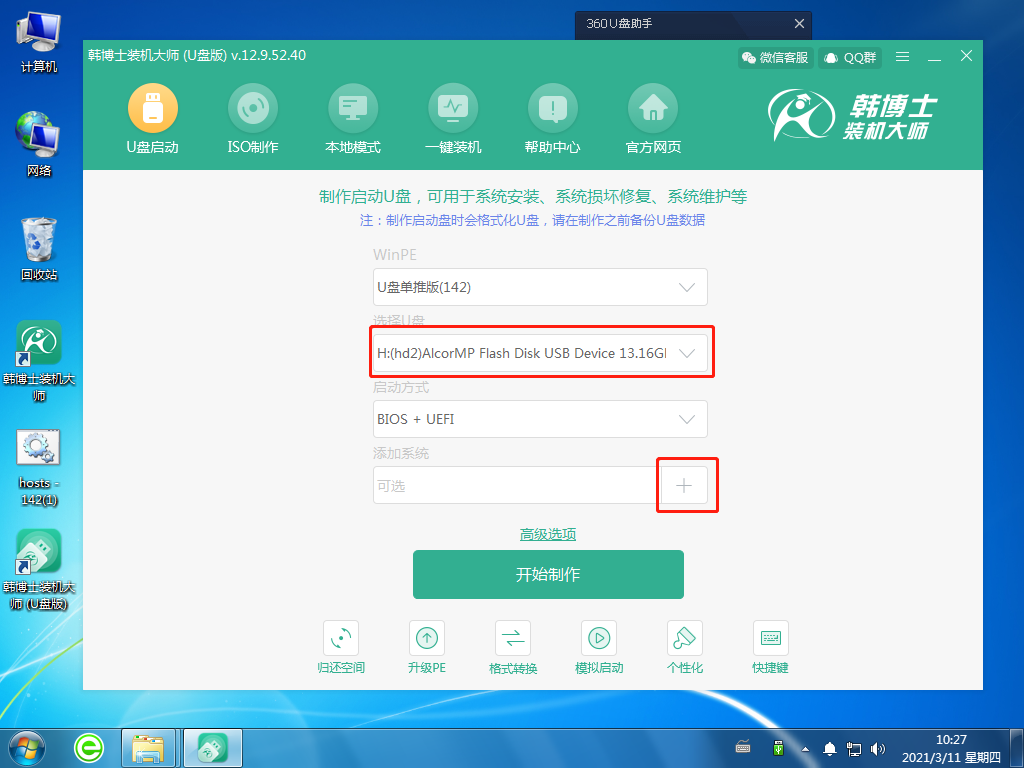
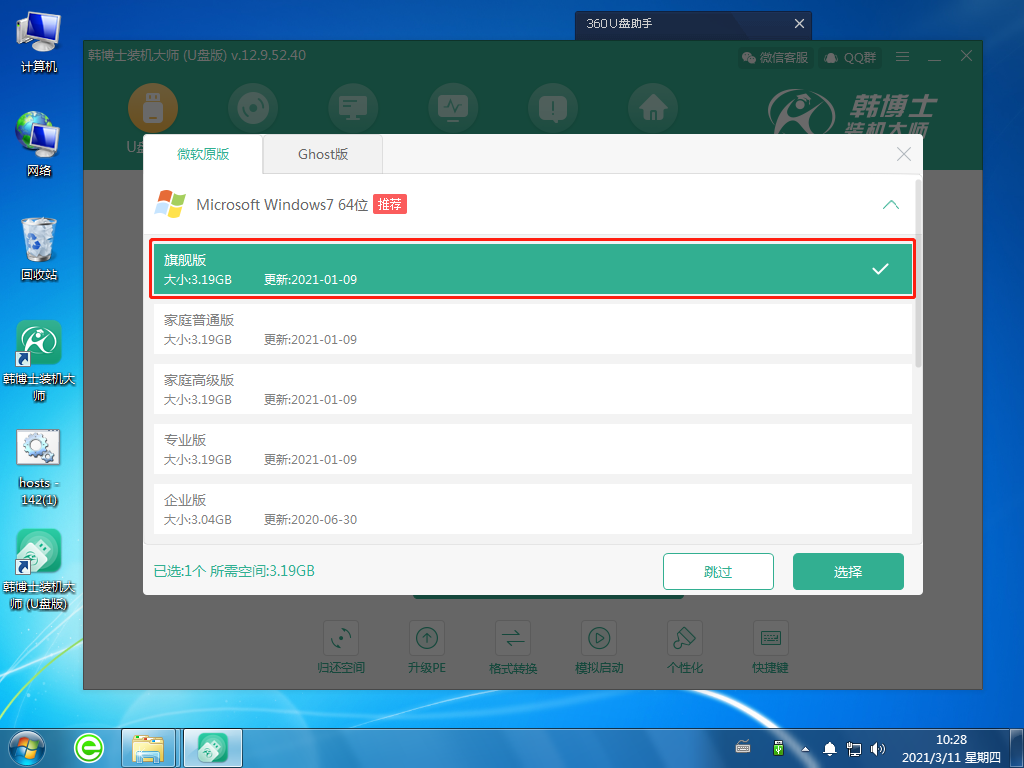
3.選好后,點擊“開始制作”,這時候系統會出現U盤格式化提醒,如果文件已提前備份,繼續點擊“確定”。
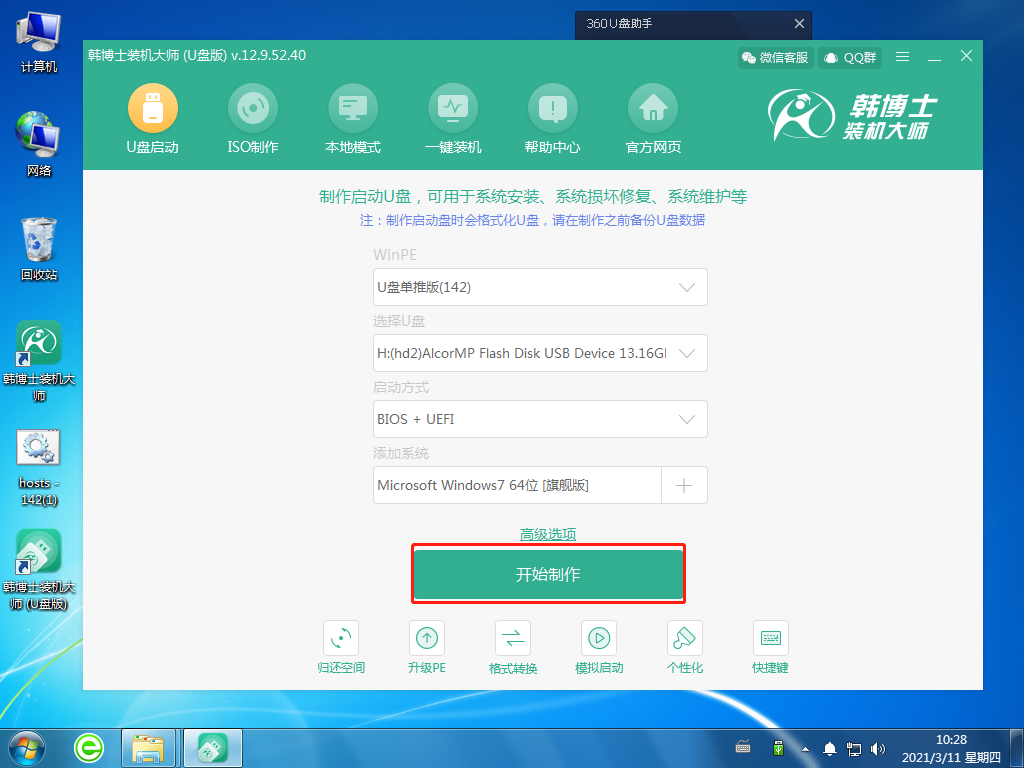

4.系統開始下載相關文件,并制作U盤啟動盤。這個過程可能需要一定的時間,耐心等待下載完成即可。
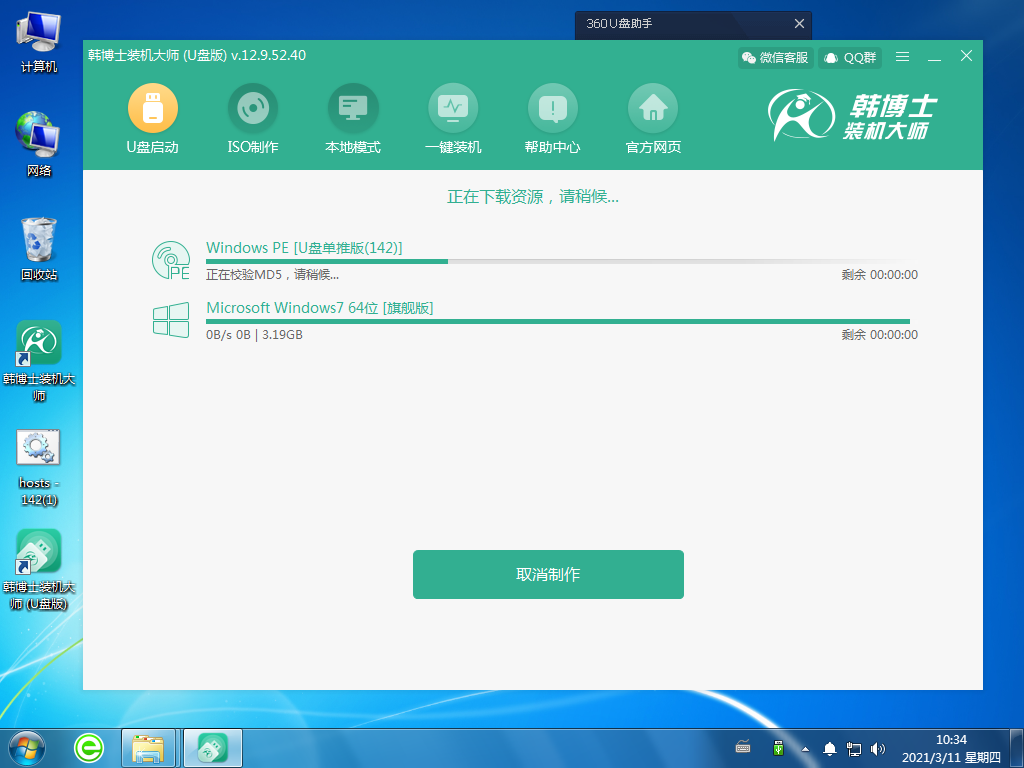
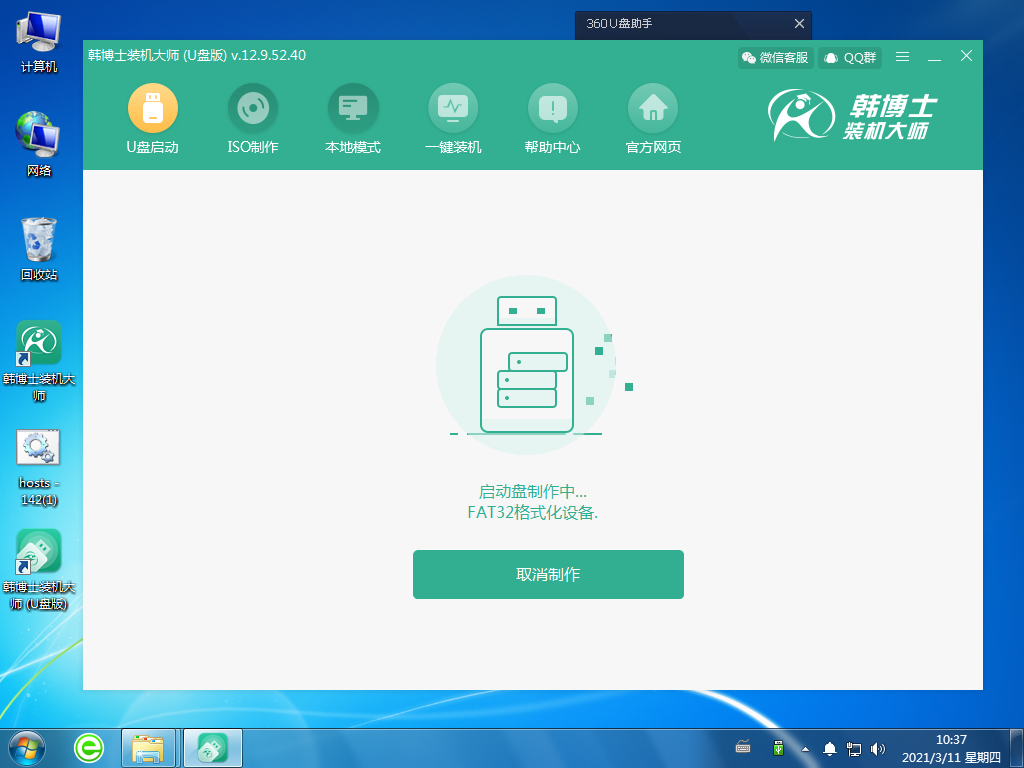
5.U盤啟動盤制作完成,出現啟動預覽的選擇項,需要先點擊“BIOS模式啟動”,然后再點擊“啟動預覽”。
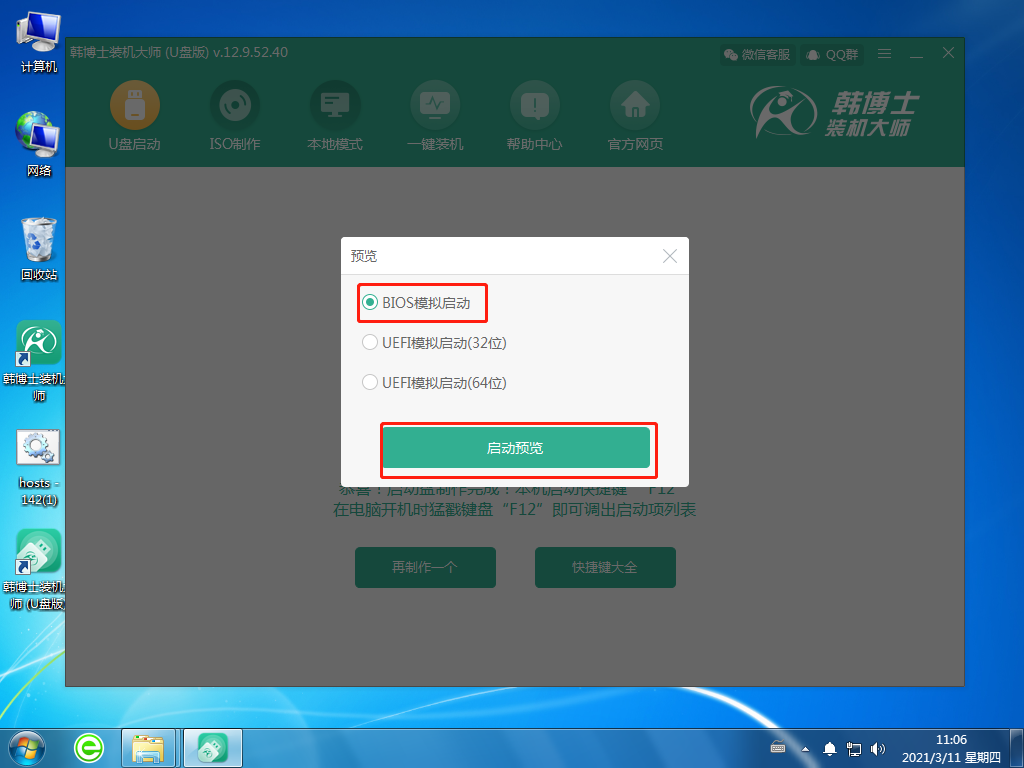
6.設置好BIOS設備后,進入到韓博士菜單頁面,選擇第一項,并按回車進入。
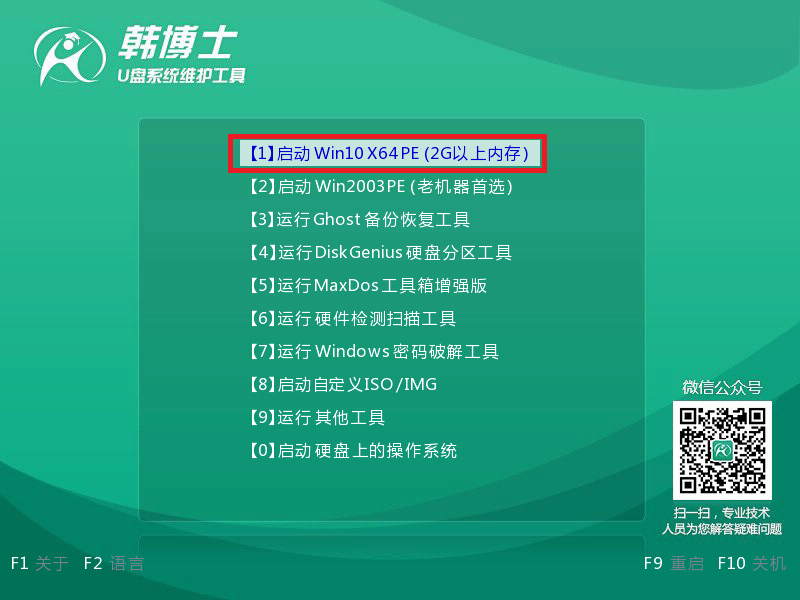
7.電腦提示“啟動制作完成”,接著還顯示了本機的啟動快捷鍵,需要把這個鍵牢牢記住。
二、U盤啟動盤重裝系統步驟:
1.把U盤插入到需要重裝win7系統的電腦里,重啟或開機。開機后,我們要快速按下上面需要記住的那個啟動快捷鍵,一直按。出現帶有“USB”字樣的選項,然后點擊回車鍵進入,這樣就設置為U盤啟動了。

2.用鍵盤的↑”或“↓”選擇第一個。
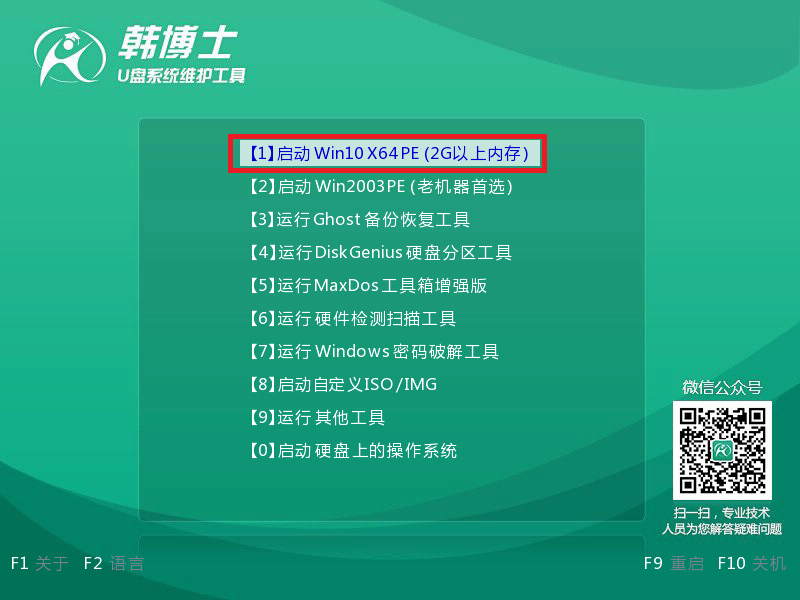
3.成功進入韓博士PE系統,在彈出的界面中找到需要的鏡像文件,然后點擊右側 “安裝”鍵。
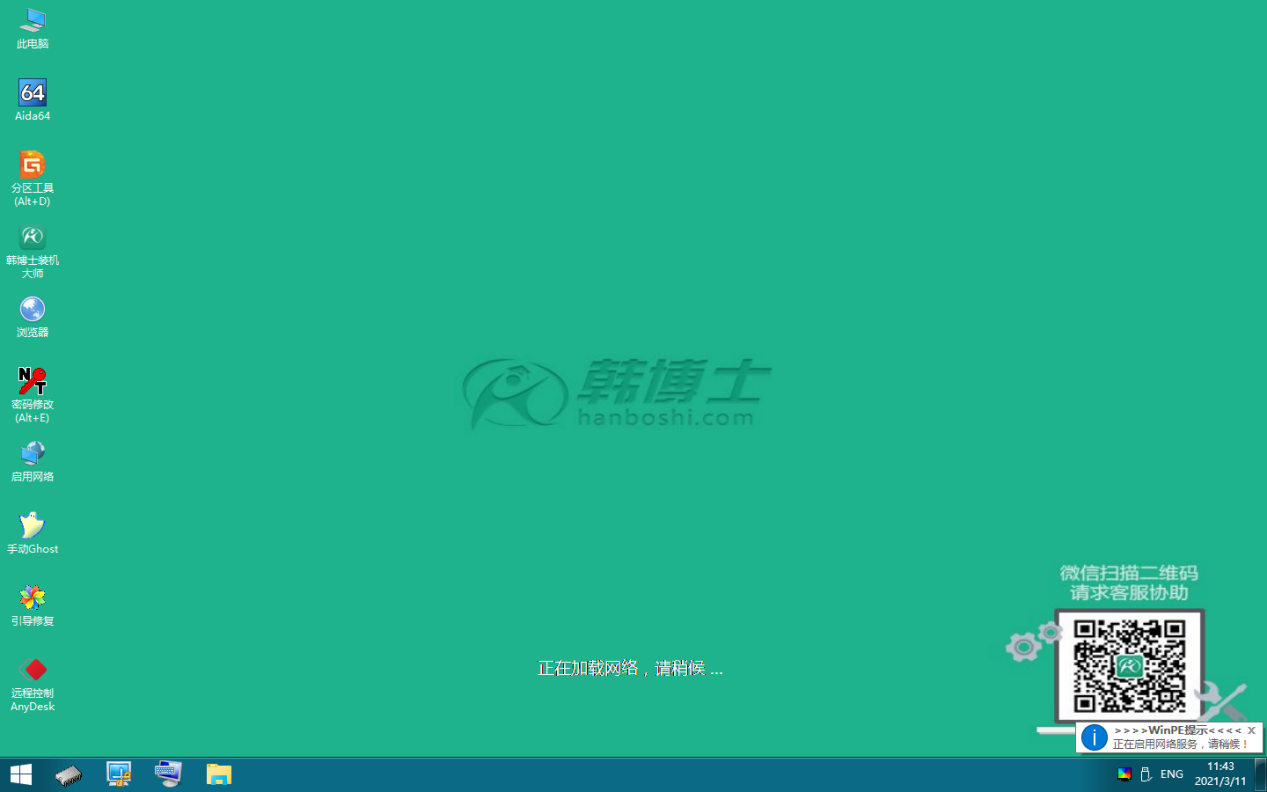
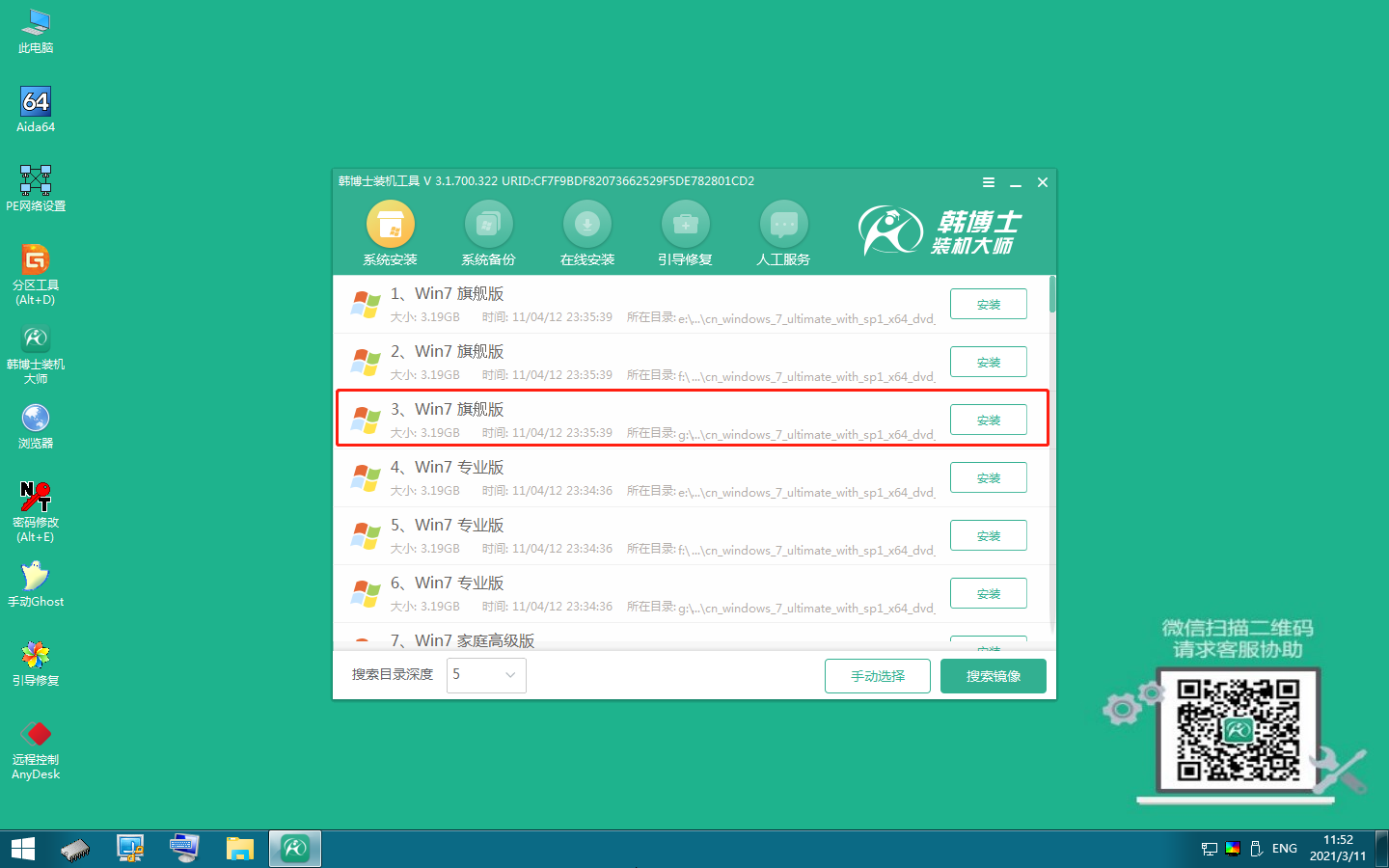
4.選擇文件要安裝在什么位置,勾選安裝完自動重啟,再點擊“開始安裝”。

5.韓博士開始安裝win7系統
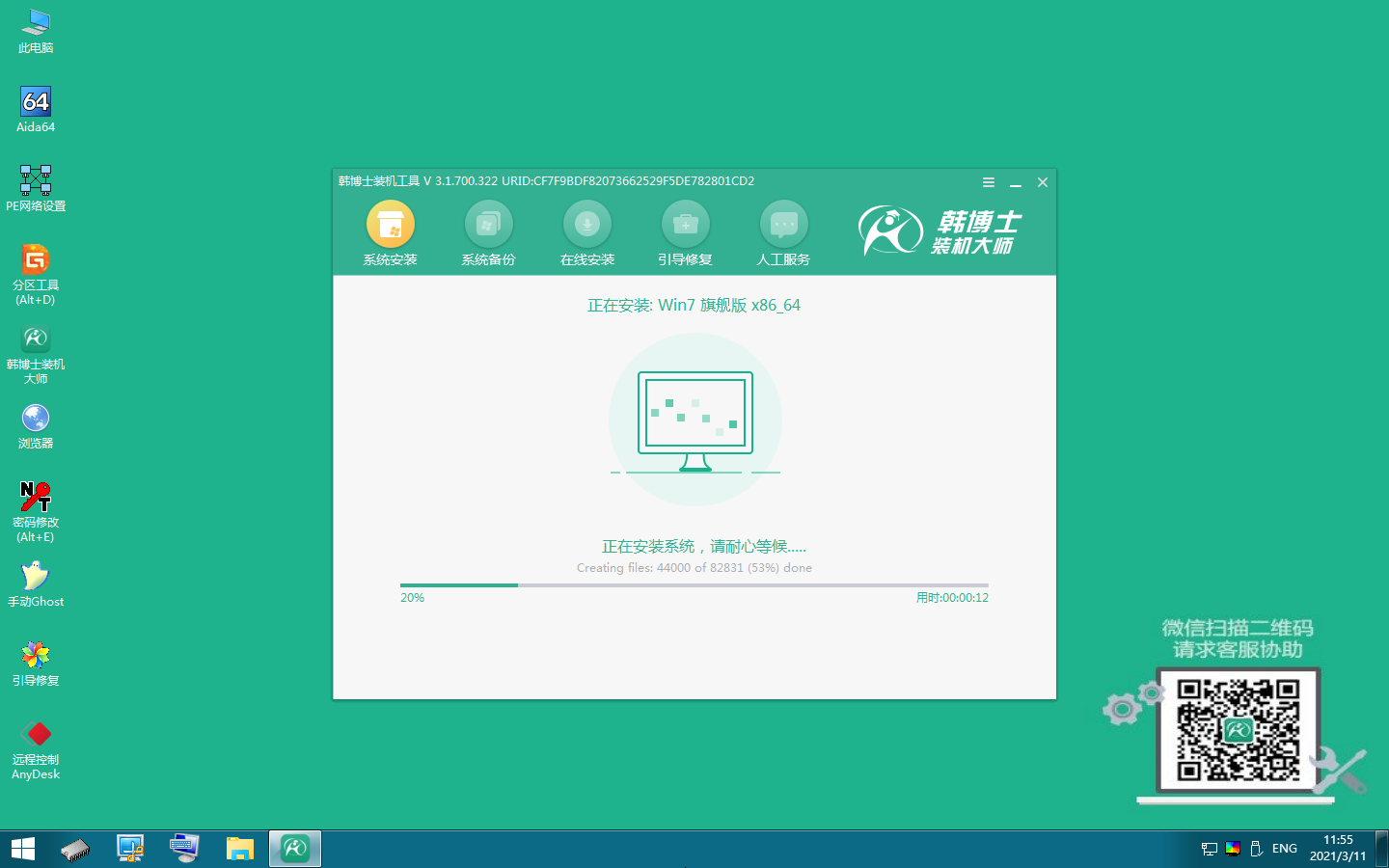
6.安裝win7系統完成,需拔出U盤,點擊“立即重啟”
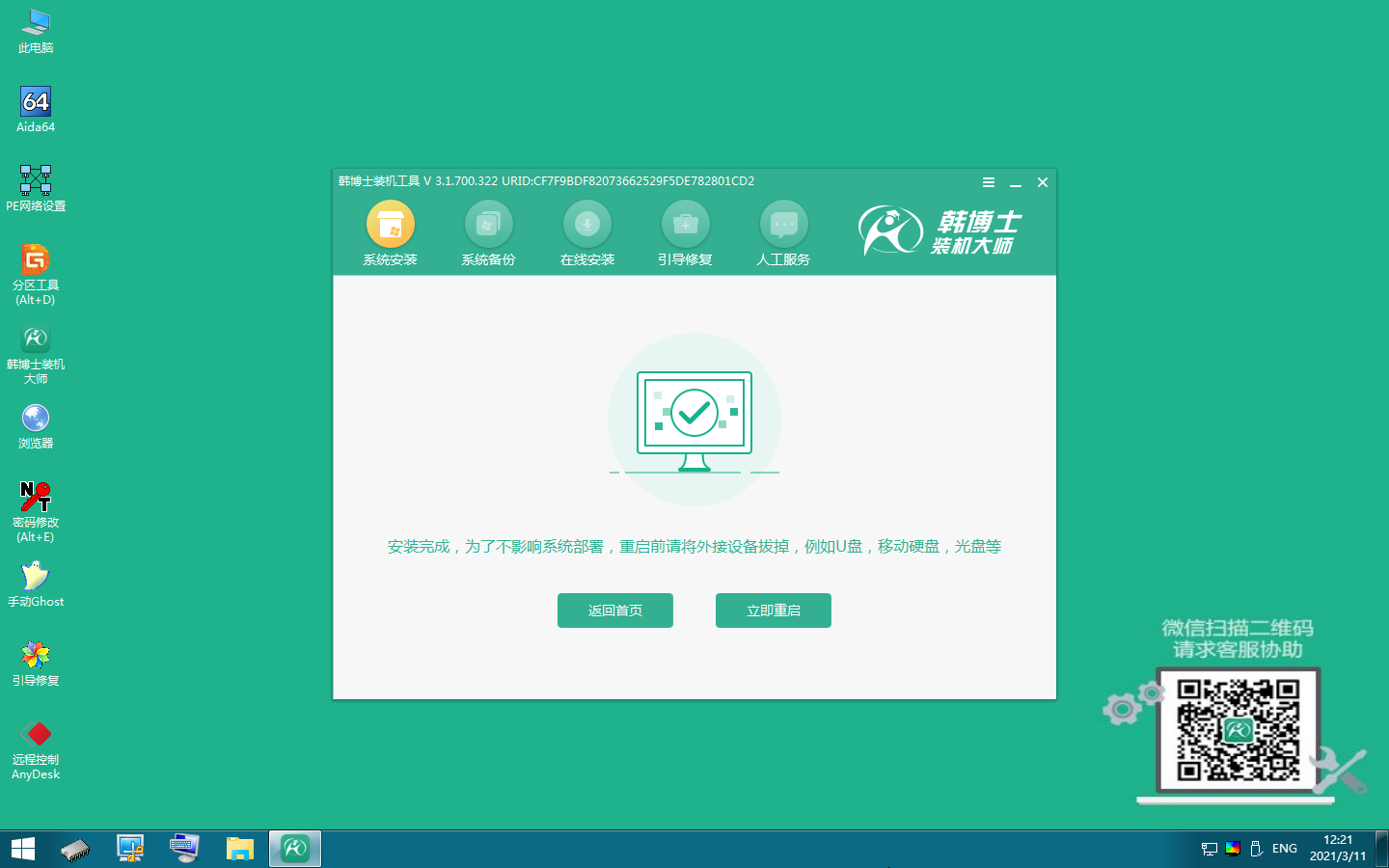
7.重啟后進入以下界面,代表win7系統安裝成功

如何用u盤給電腦重裝系統win7?以上便是詳細的操作步驟,如果你有給u盤重裝win7系統需求的話,可以參考上述的圖解方法來操作,一點都不難。另外值得一提的是,韓博士u盤版一鍵重裝系統軟件不帶任何插件和廣告,操作簡單、小白也能輕松重裝成功,一直以來都得到廣大用戶的信賴!

