電腦問題不少,像一些突如其來的故障,讓人一時無所適從。對于這些比較難解決的故障,我們一般會用u盤來給電腦重裝系統解決。隨著科技的發展,即便win11已經出來了,但是對于我們來說win7系統依然是最經典耐用的。那么,u盤怎么重裝win7系統?如果筆記本出現什么藍屏黑屏、無法正常啟動等等問題時,我們都可以使用u盤來給電腦重裝系統!
如何使用u盤重裝系統win7:
準備工作:
1.準備好一個至少8G的U盤
2.下載韓博士u盤版一鍵重裝系統軟件到桌面
注意事項:
1.制作韓博士U盤啟動盤前,必須先關閉第三方殺毒軟件及防火墻。
2.重要文件記住提前備份,以免文件在U盤啟動過程中被格式化。
一、韓博士U盤啟動盤制作方法
1.雙擊打開U盤版韓博士一鍵重裝系統軟件,點擊左上角的“U盤啟動”。
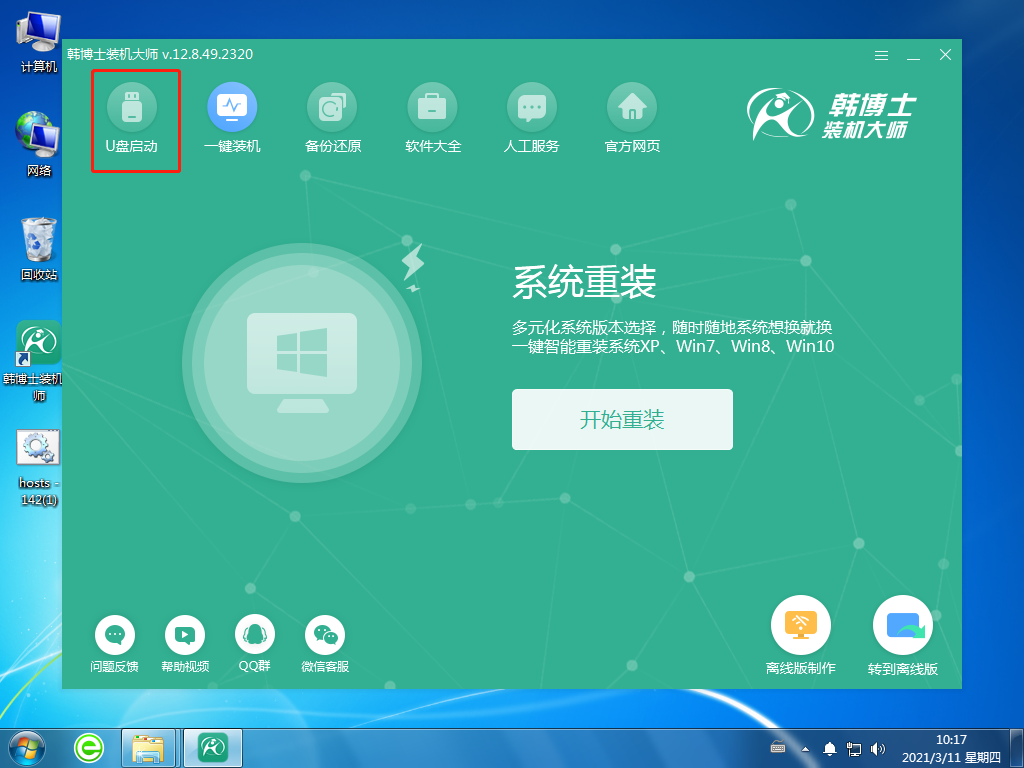
2.進入界面后,點擊“+”,選擇所需要的win7系統。
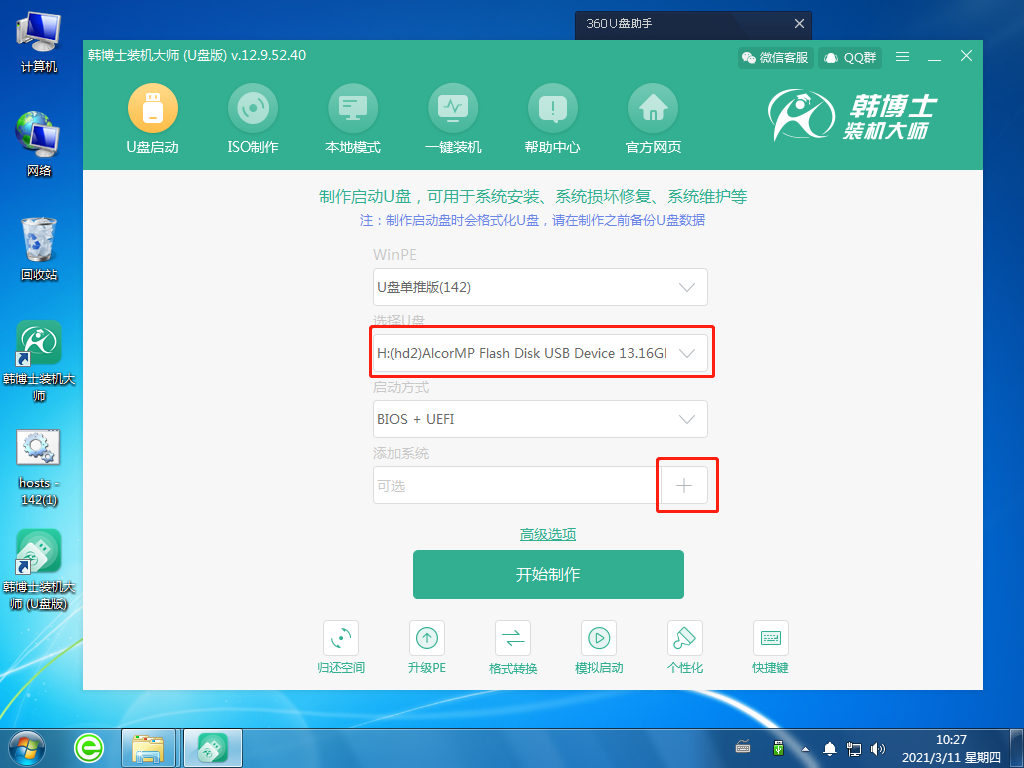
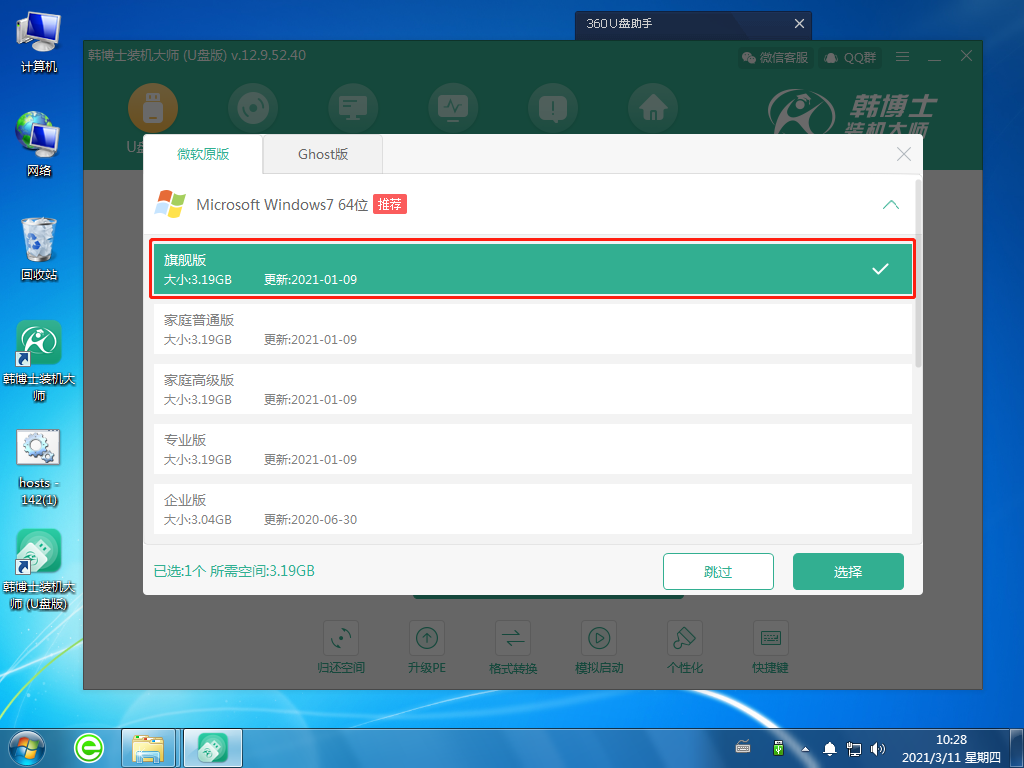
3.選好后,點擊“開始制作”,這時候系統會出現U盤格式化提醒,如果文件已提前備份,繼續點擊“確定”。
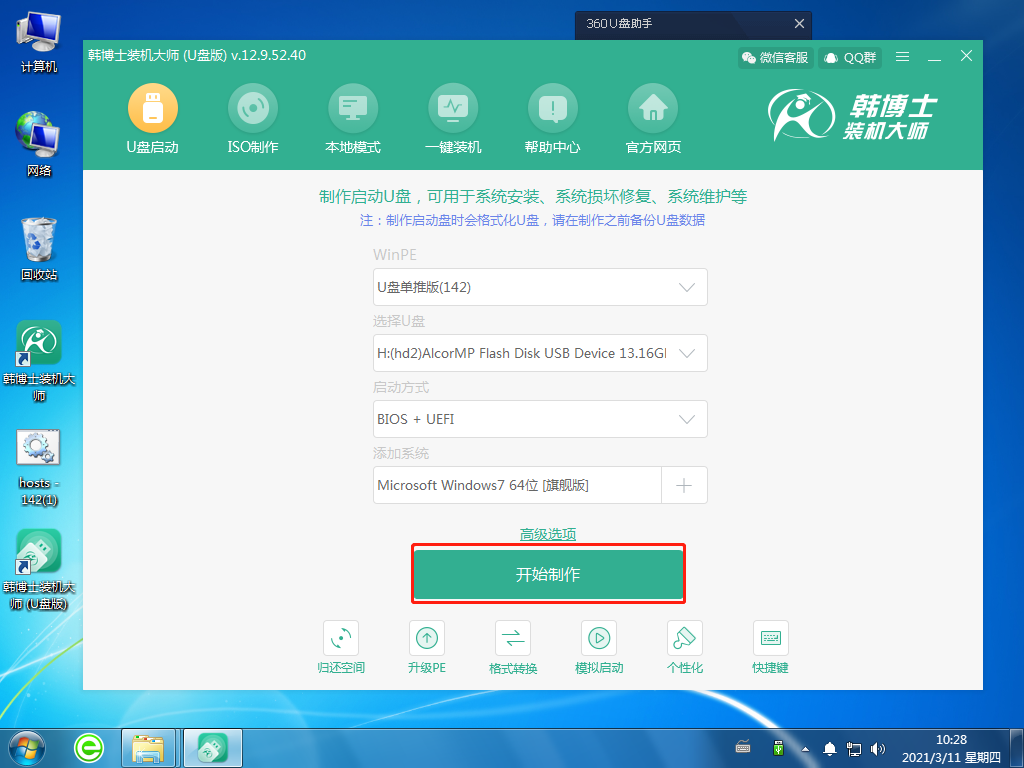
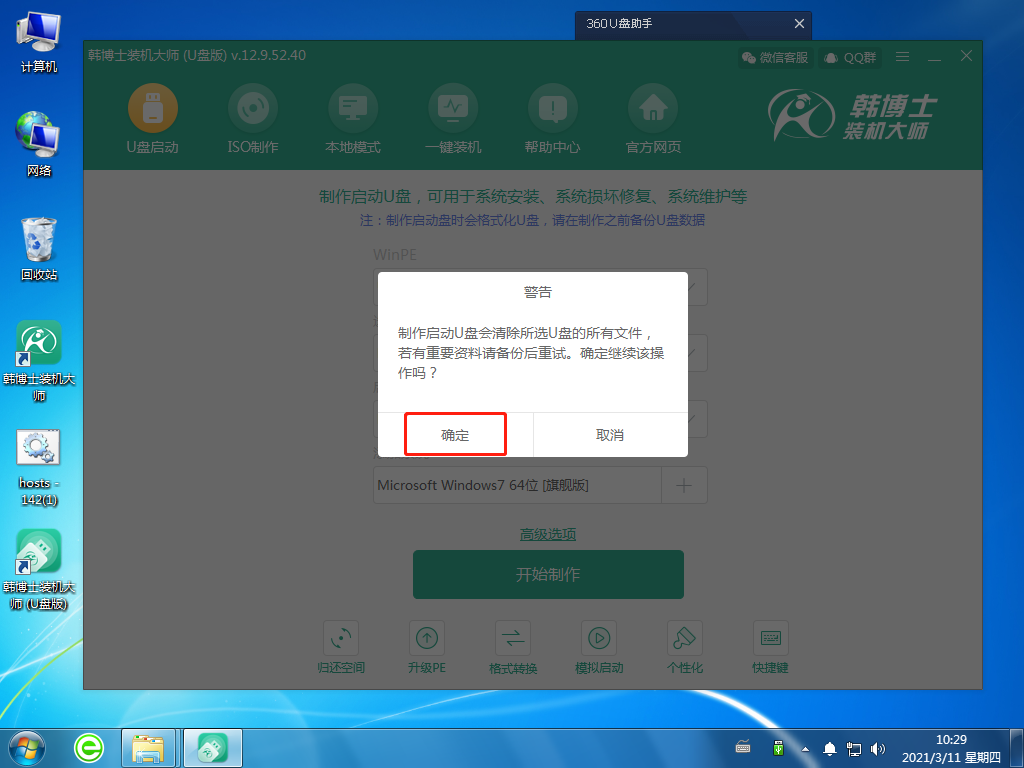
4.系統開始下載相關文件,并制作U盤啟動盤。這個過程可能需要一定的時間,耐心等待下載完成即可。
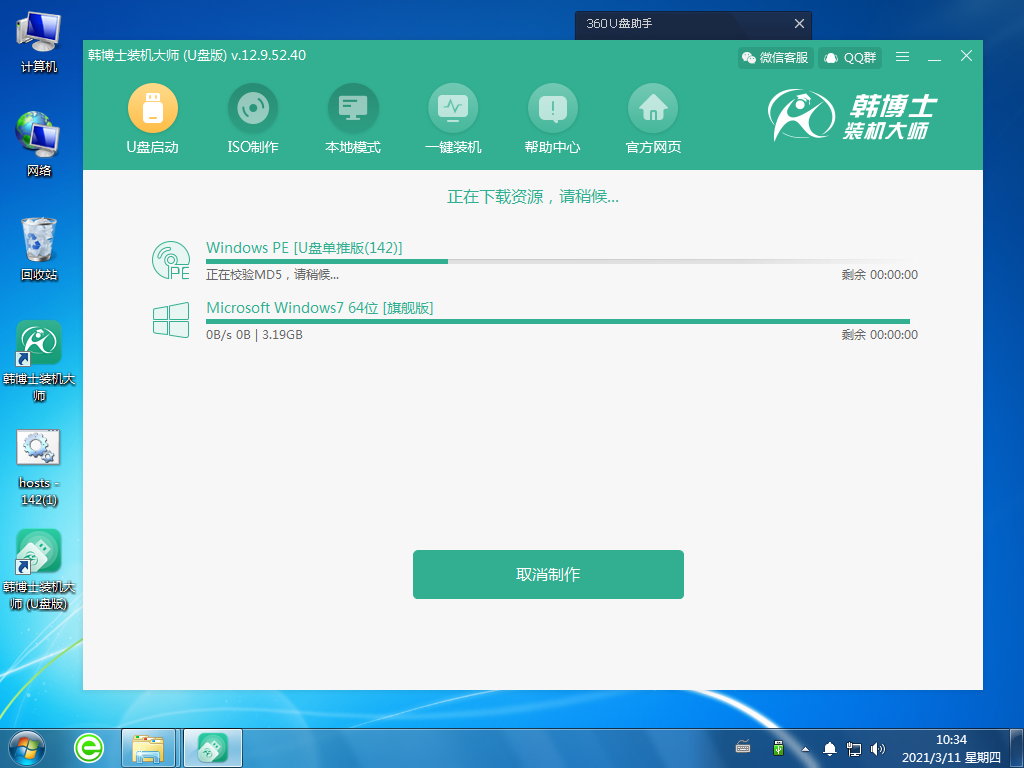

5.電腦提示“啟動制作完成”,接著還顯示了本機的啟動快捷鍵,需要把這個鍵牢牢記住。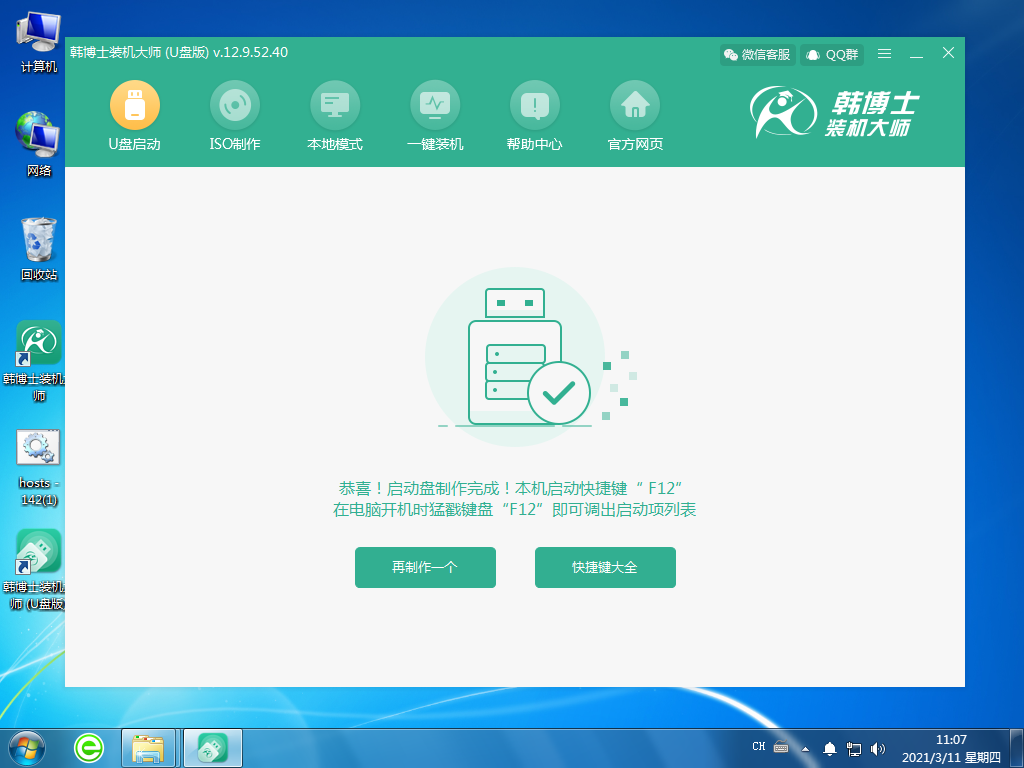
6.U盤啟動盤制作完成,出現啟動預覽的選擇項,需要先點擊“BIOS模式啟動”,然后再點擊“啟動預覽”。
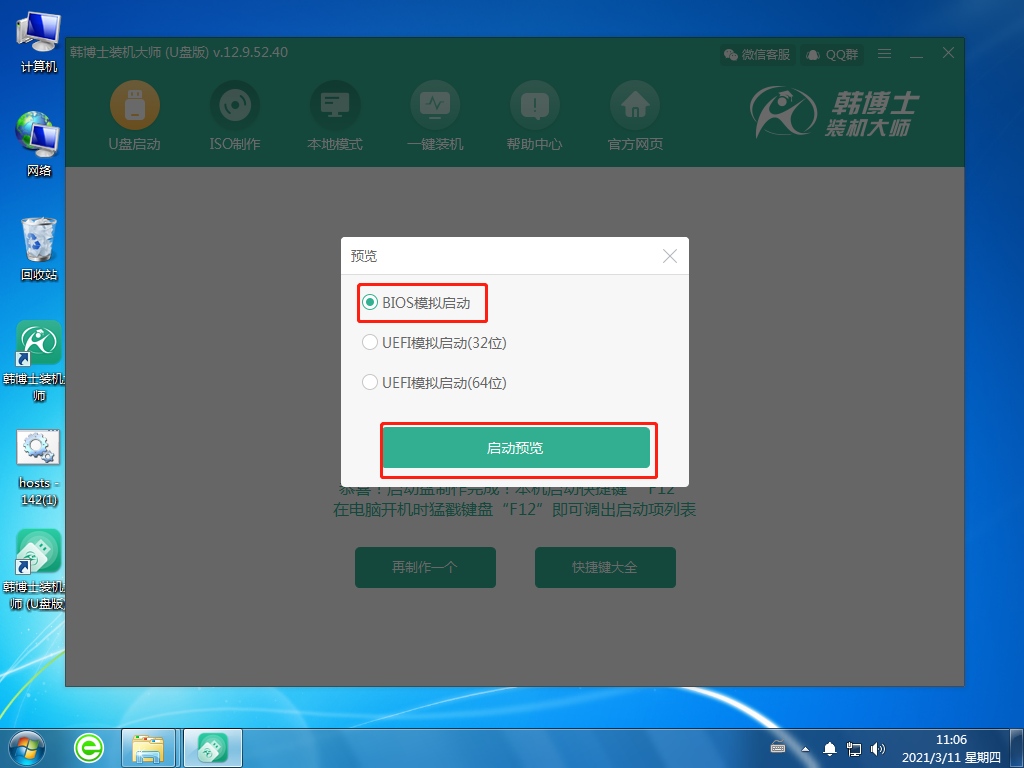
7.電腦開機一般默認自身硬盤啟動系統,開機時一直按對應機型的U盤啟動快捷鍵,選擇對應USB設備即可U盤啟動,可以參考如下圖U盤啟動快捷鍵圖表。

二、U盤啟動盤重裝系統步驟:
1.把U盤插入到需要重裝win7系統的電腦里,重啟或開機。開機后,我們要快速按下上面需要記住的那個啟動快捷鍵,一直按。出現帶有“USB”字樣的選項,然后點擊回車鍵進入,這樣就設置為U盤啟動了。

2.用鍵盤的↑”或“↓”選擇第一個。

3.成功進入韓博士PE系統,在彈出的界面中找到需要的鏡像文件,然后點擊右側 “安裝”鍵。
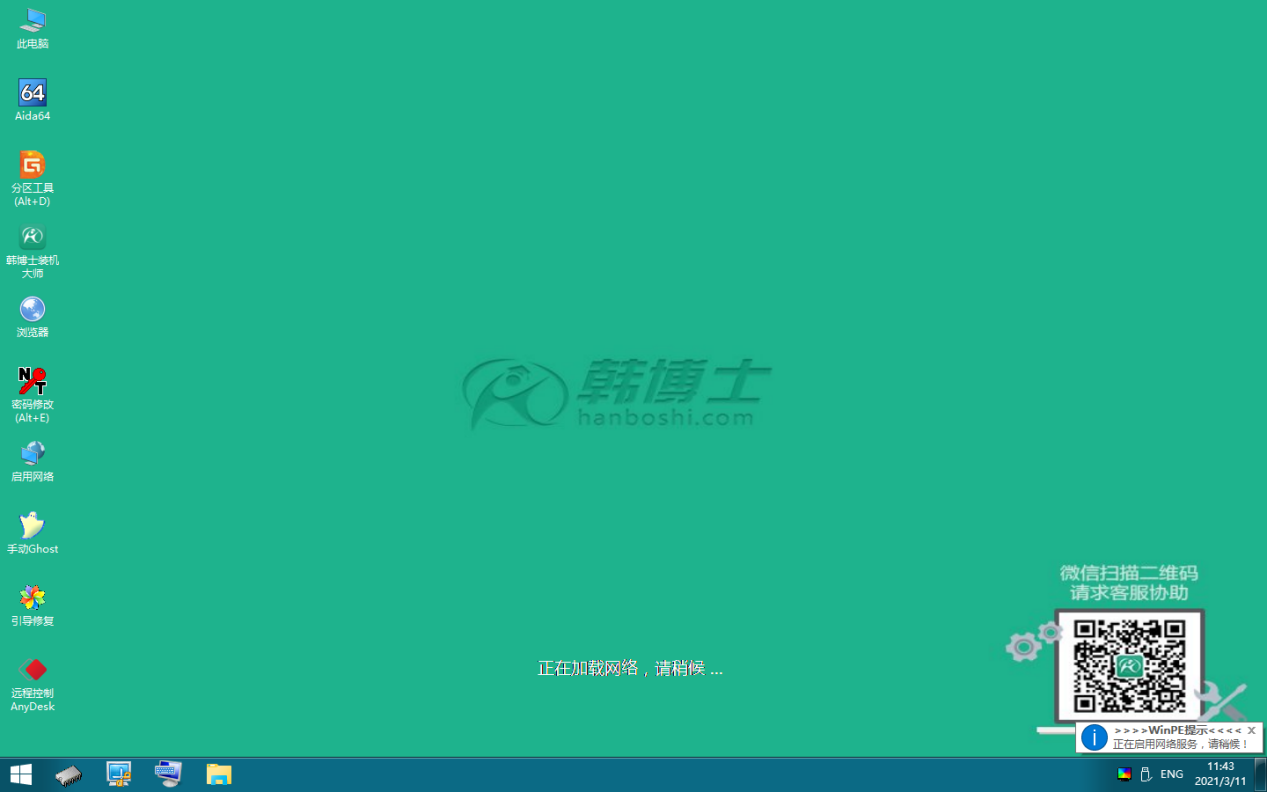
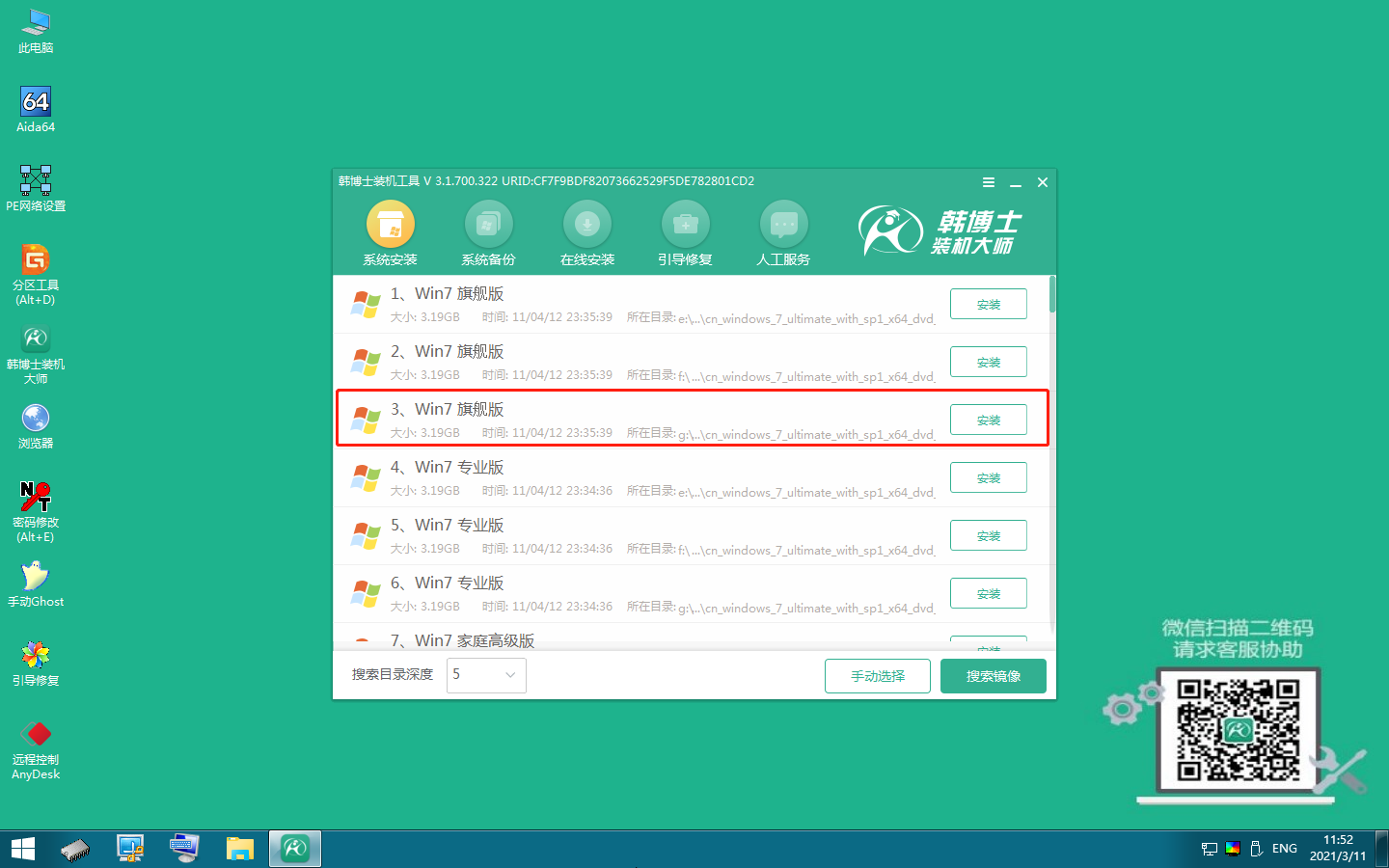
4.選擇文件要安裝在什么位置,勾選安裝完自動重啟,再點擊“開始安裝”。
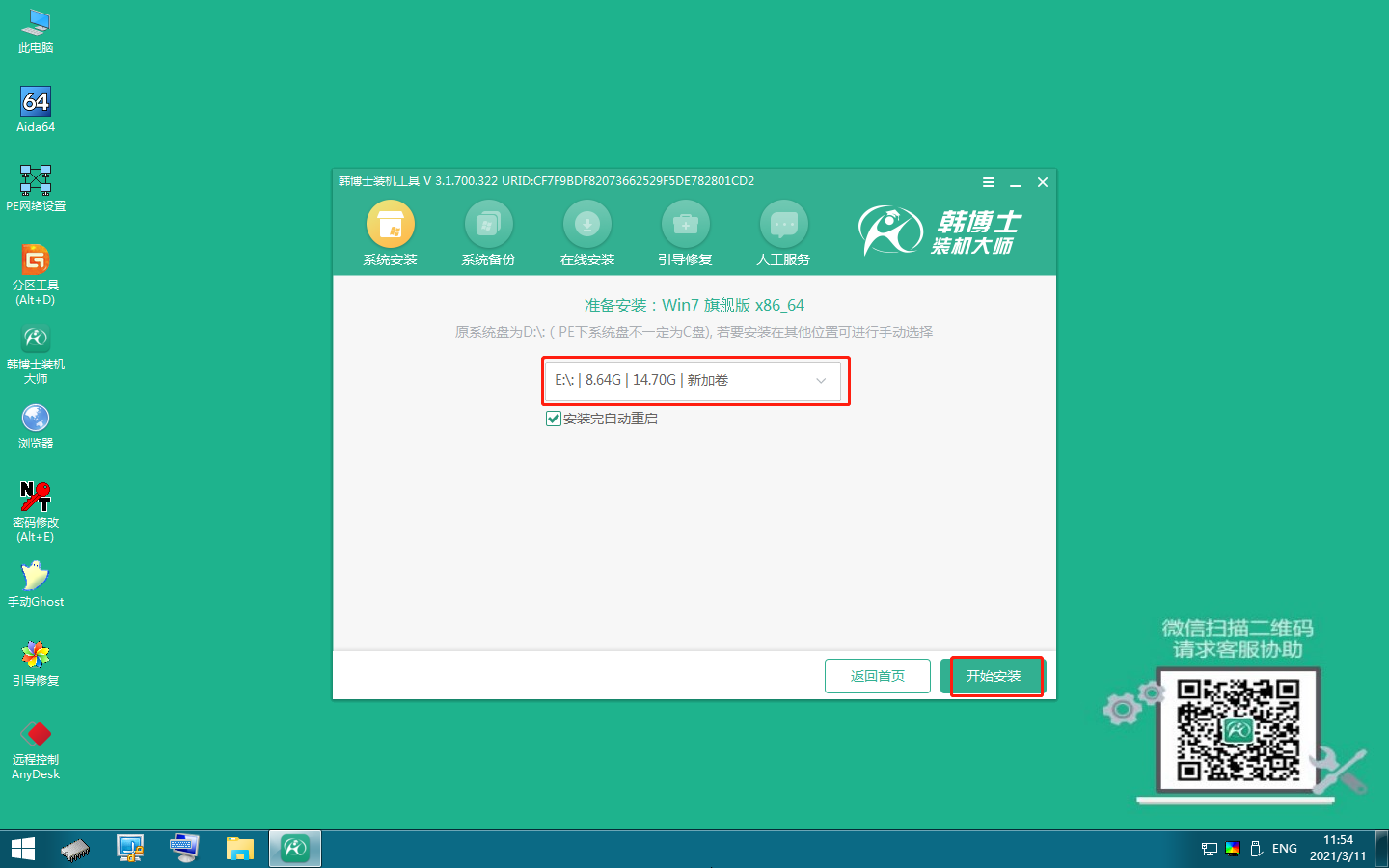
5.韓博士開始安裝win7系統。
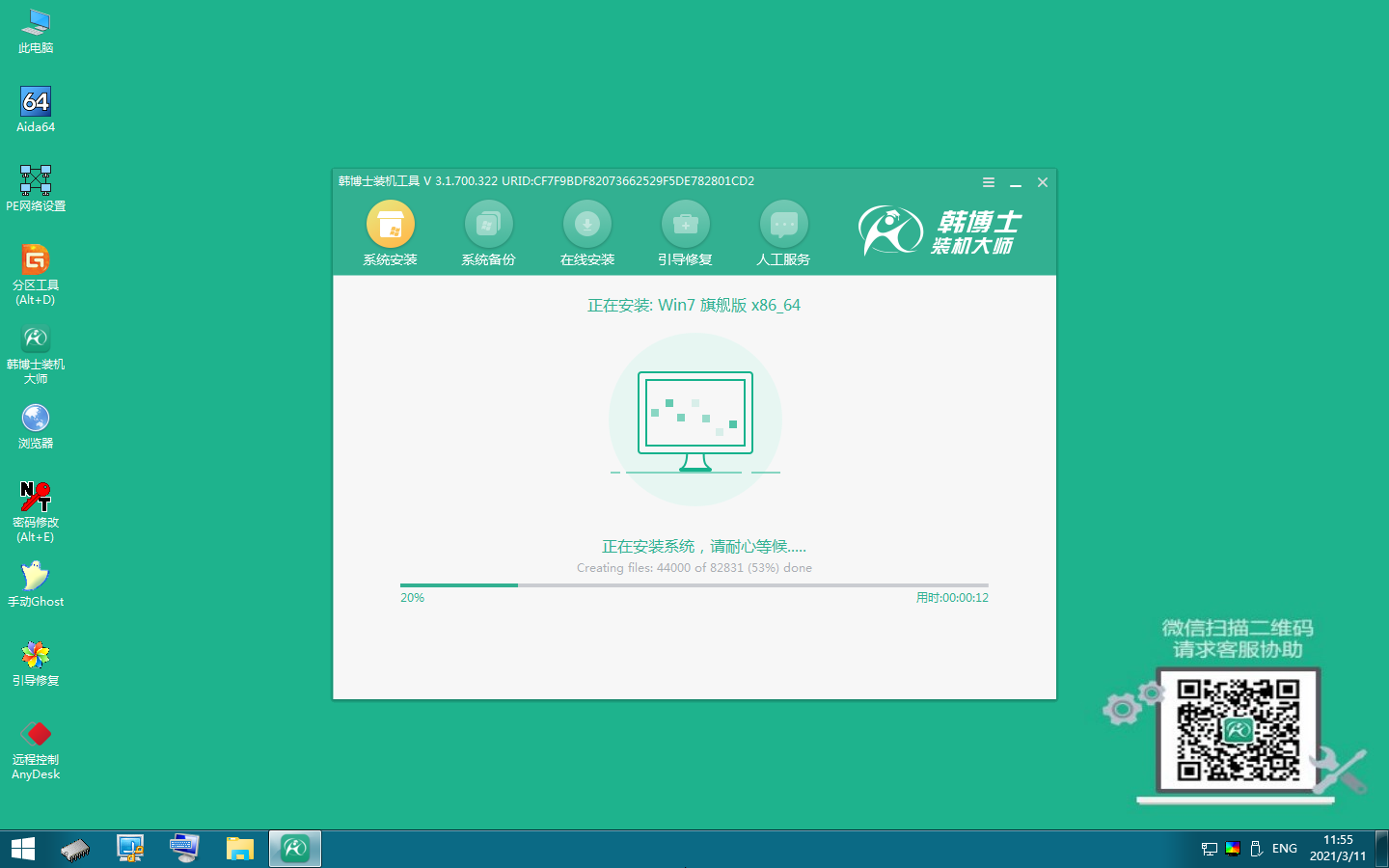
6.安裝win7系統完成,需拔出U盤,點擊“立即重啟”。

7.重啟后進入以下界面,代表win7系統安裝成功。

以上就是如何使用u盤重裝系統win7的詳細步驟圖解,當電腦出現問題時,許多朋友估計都是很懵的,不知如何去解決。但如果你有一個8G以上的u盤在身邊,就不用那么慌了,畢竟u盤除了儲存數據之外,它的其他功用可大著呢。不過要記住,用u盤重裝系統前,記得對里面的數據先備份好哦。

