電腦重裝系統的方法有很多,u盤重裝是其中一種,而這一種方法也受到很多用戶的青睞,因為可操作性強,不管你是新手小白還是電腦高手,都可以輕松重裝成功。另外,u盤重裝系統的方法,更加適用于電腦崩潰、突然藍屏黑屏等情況。當電腦系統出現問題時,可以試試修復,用u盤重裝系統也是一個好辦法。關于win7系統u盤安裝教程,往下學習吧。
win7系統u盤安裝方法:
準備工作:
1.準備好一個至少8G的U盤
2.下載韓博士u盤版一鍵重裝系統軟件到桌面
注意事項:
1.制作韓博士U盤啟動盤前,必須先關閉第三方殺毒軟件及防火墻。
2.重要文件記住提前備份,以免文件在U盤啟動過程中被格式化。
一、韓博士U盤啟動盤制作方法
1.雙擊打開U盤版韓博士一鍵重裝系統軟件,點擊左上角的“U盤啟動”。

2.進入界面后,點擊“+”,選擇所需要的win7系統。
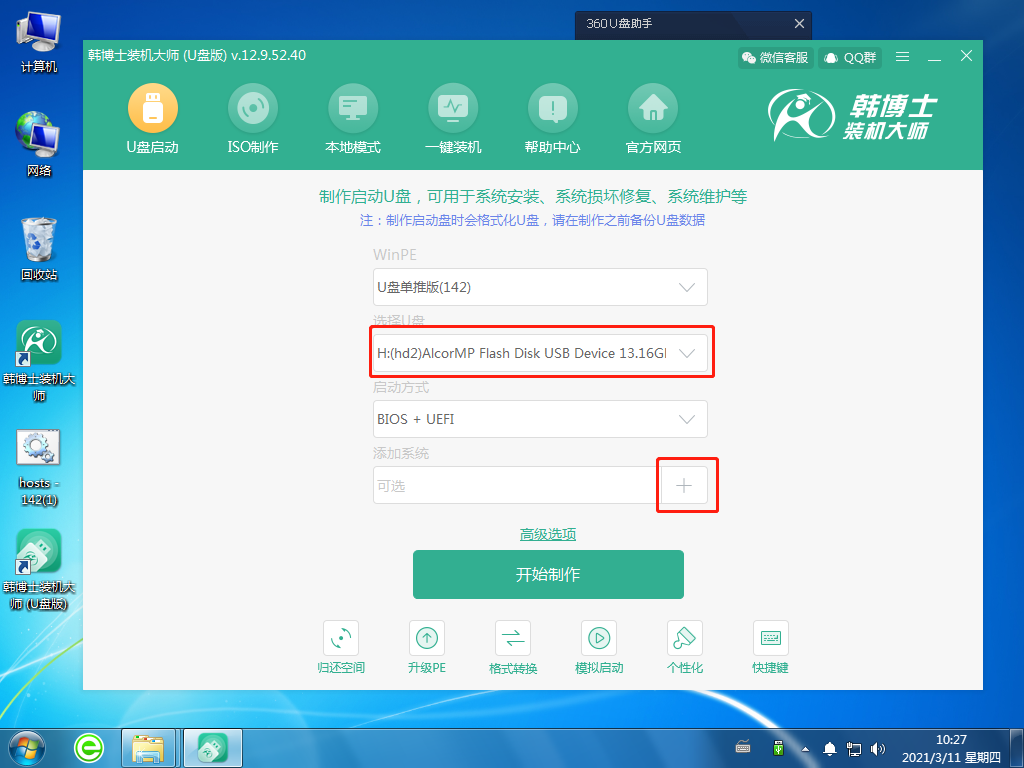
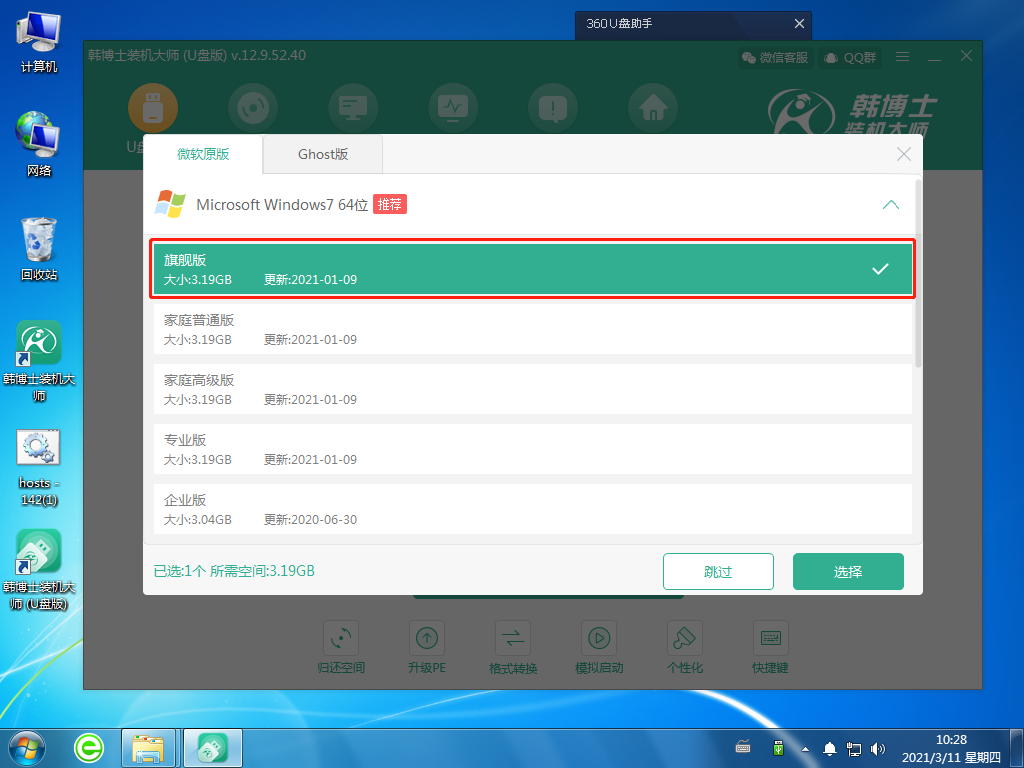
3.選好后,點擊“開始制作”,這時候系統會出現U盤格式化提醒,如果文件已提前備份,繼續點擊“確定”。
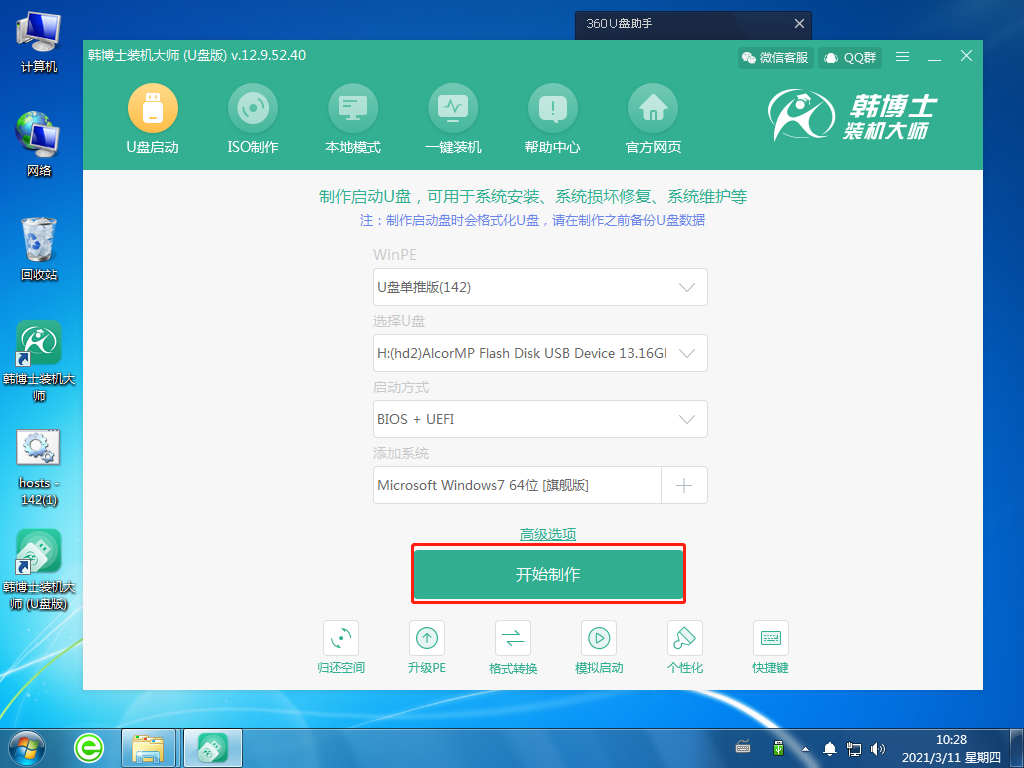
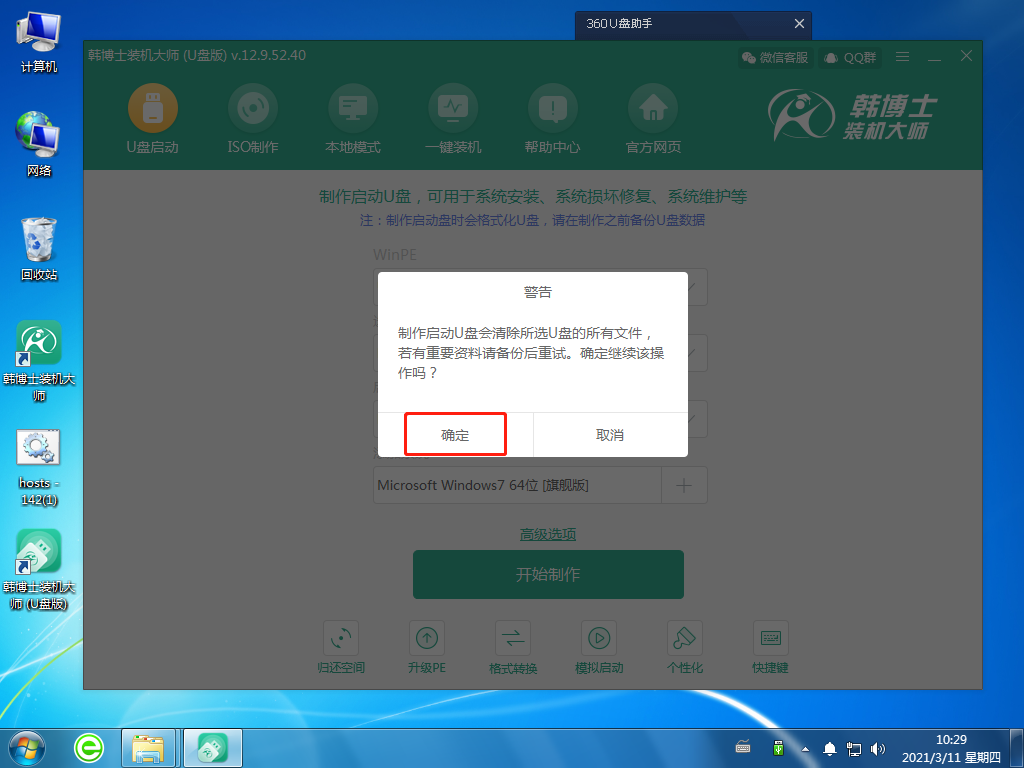
4.系統開始下載相關文件,并制作U盤啟動盤。這個過程可能需要一定的時間,耐心等待下載完成即可。

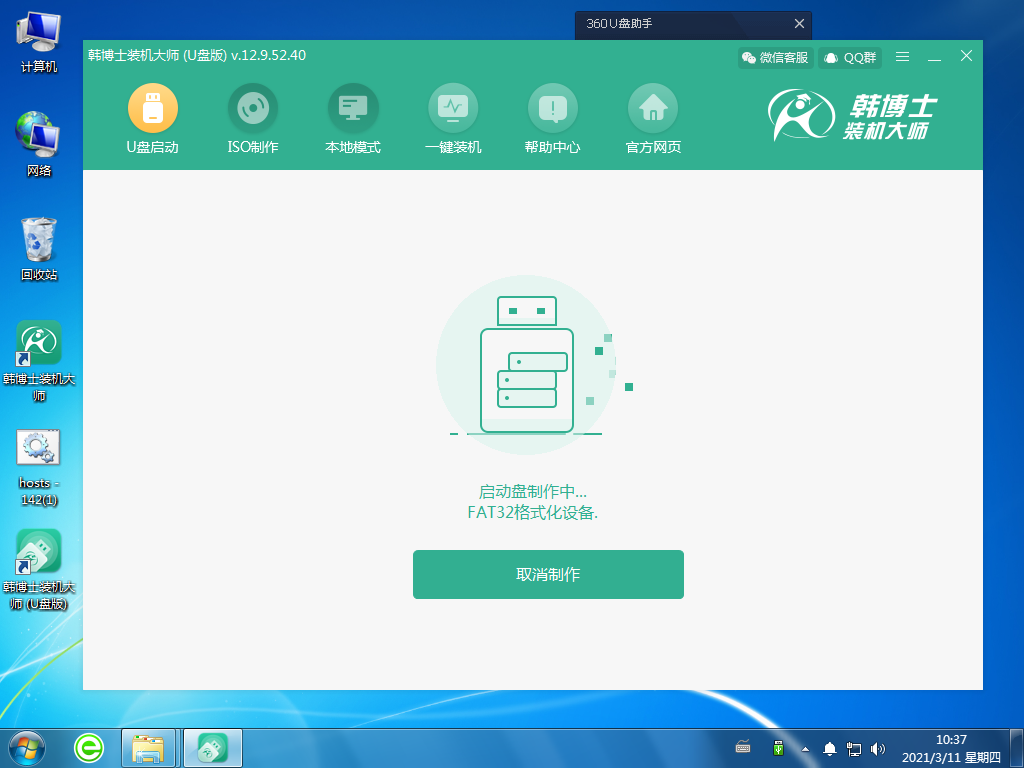
5.電腦提示“啟動制作完成”,接著還顯示了本機的啟動快捷鍵,需要把這個鍵牢牢記住。
6.U盤啟動盤制作完成,出現啟動預覽的選擇項,需要先點擊“BIOS模式啟動”,然后再點擊“啟動預覽”。
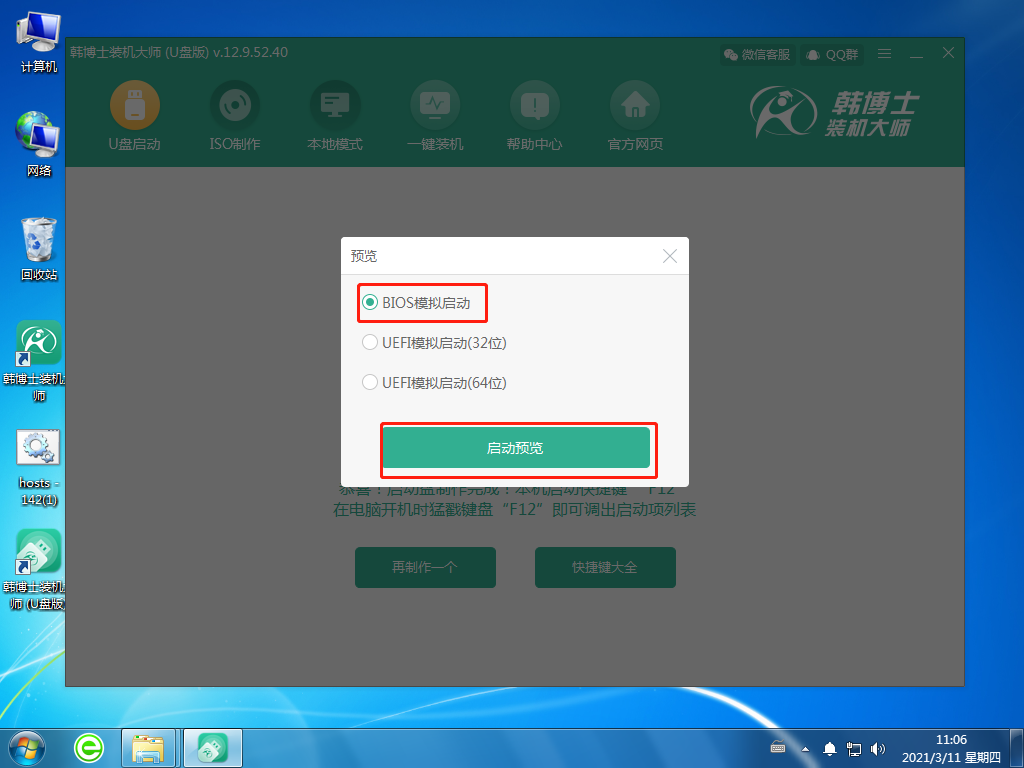
7.電腦開機一般默認自身硬盤啟動系統,開機時一直按對應機型的U盤啟動快捷鍵,選擇對應USB設備即可U盤啟動,可以參考如下圖U盤啟動快捷鍵圖表。
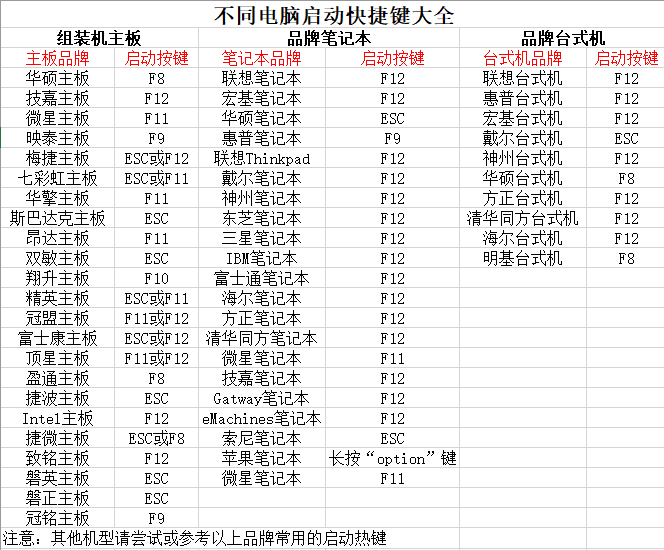
二、U盤啟動盤重裝系統步驟:
1.把U盤插入到需要重裝win7系統的電腦里,重啟或開機。開機后,我們要快速按下上面需要記住的那個啟動快捷鍵,一直按。出現帶有“USB”字樣的選項,然后點擊回車鍵進入,這樣就設置為U盤啟動了。

2.用鍵盤的↑”或“↓”選擇第一個。
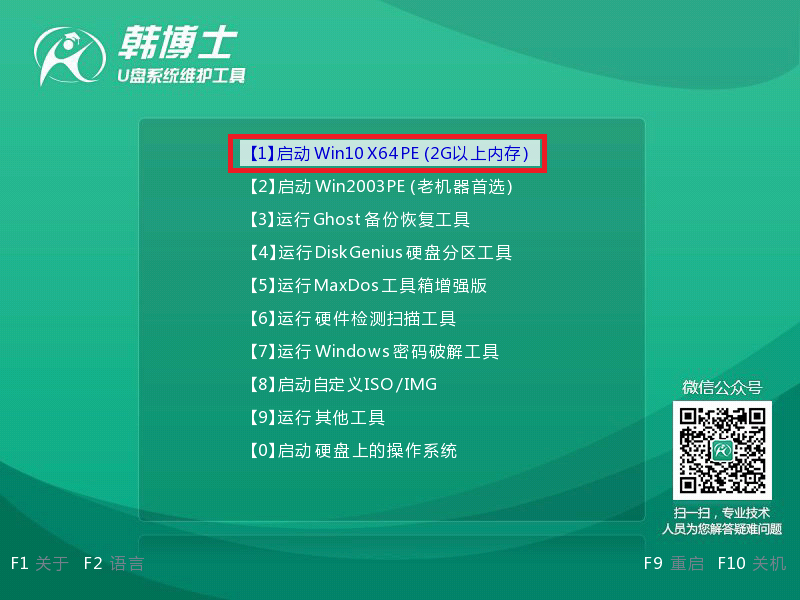
3.成功進入韓博士PE系統,在彈出的界面中找到需要的鏡像文件,然后點擊右側 “安裝”鍵。
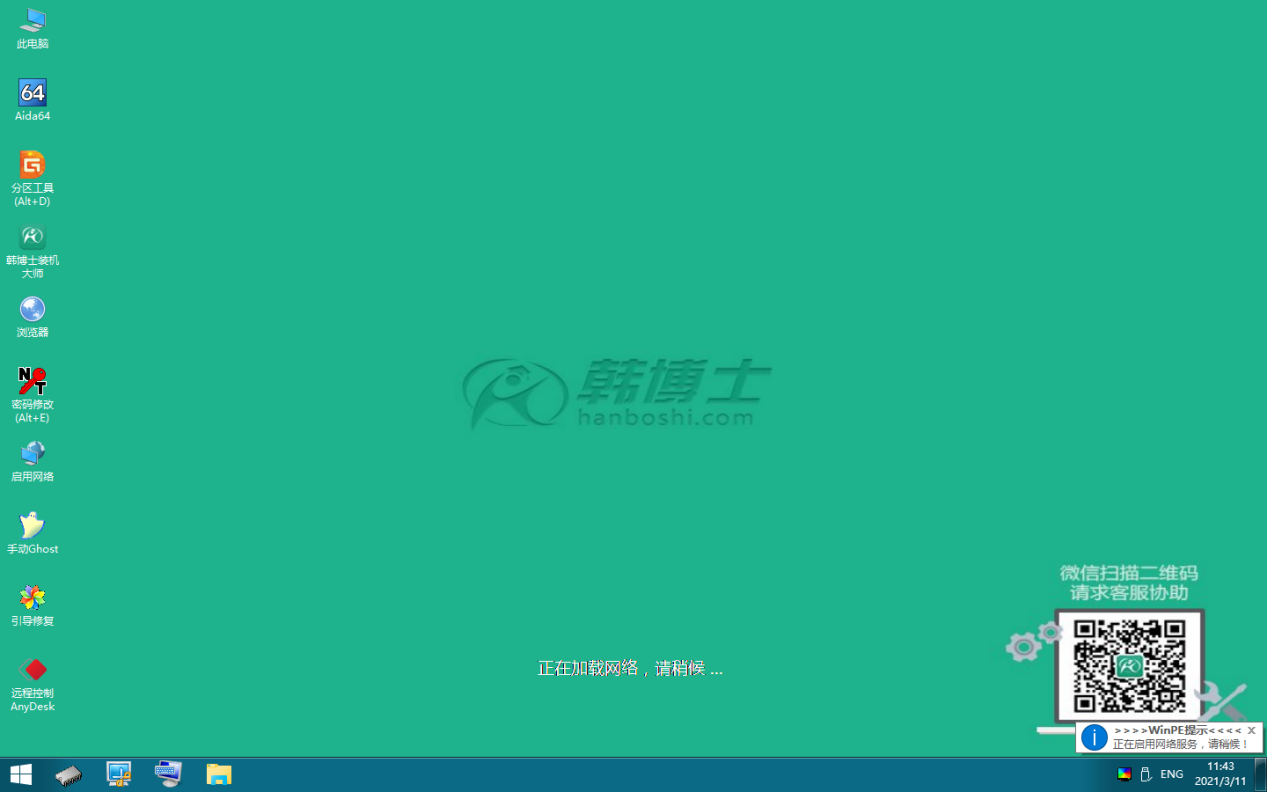
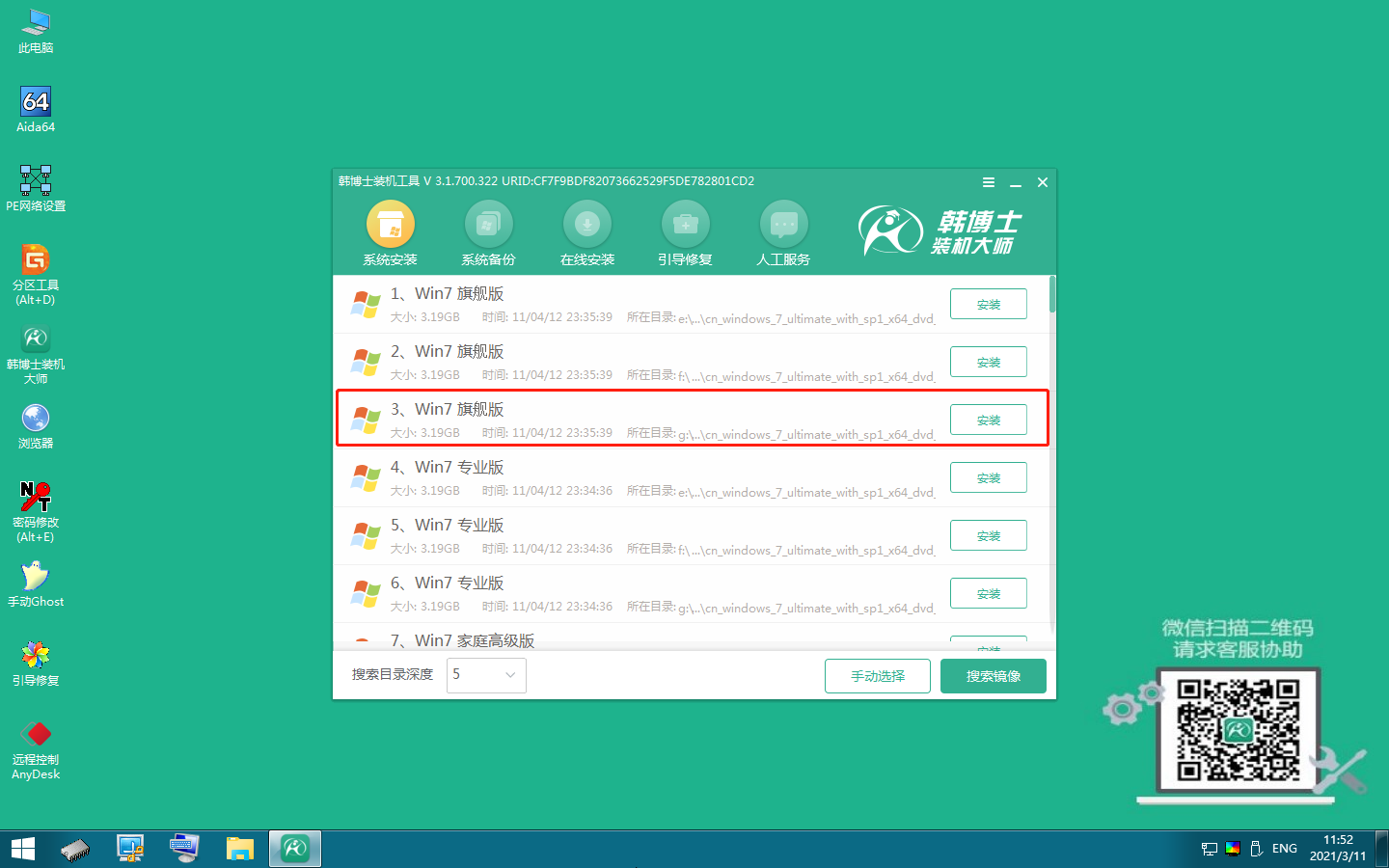
4.選擇文件要安裝在什么位置,勾選安裝完自動重啟,再點擊“開始安裝”。
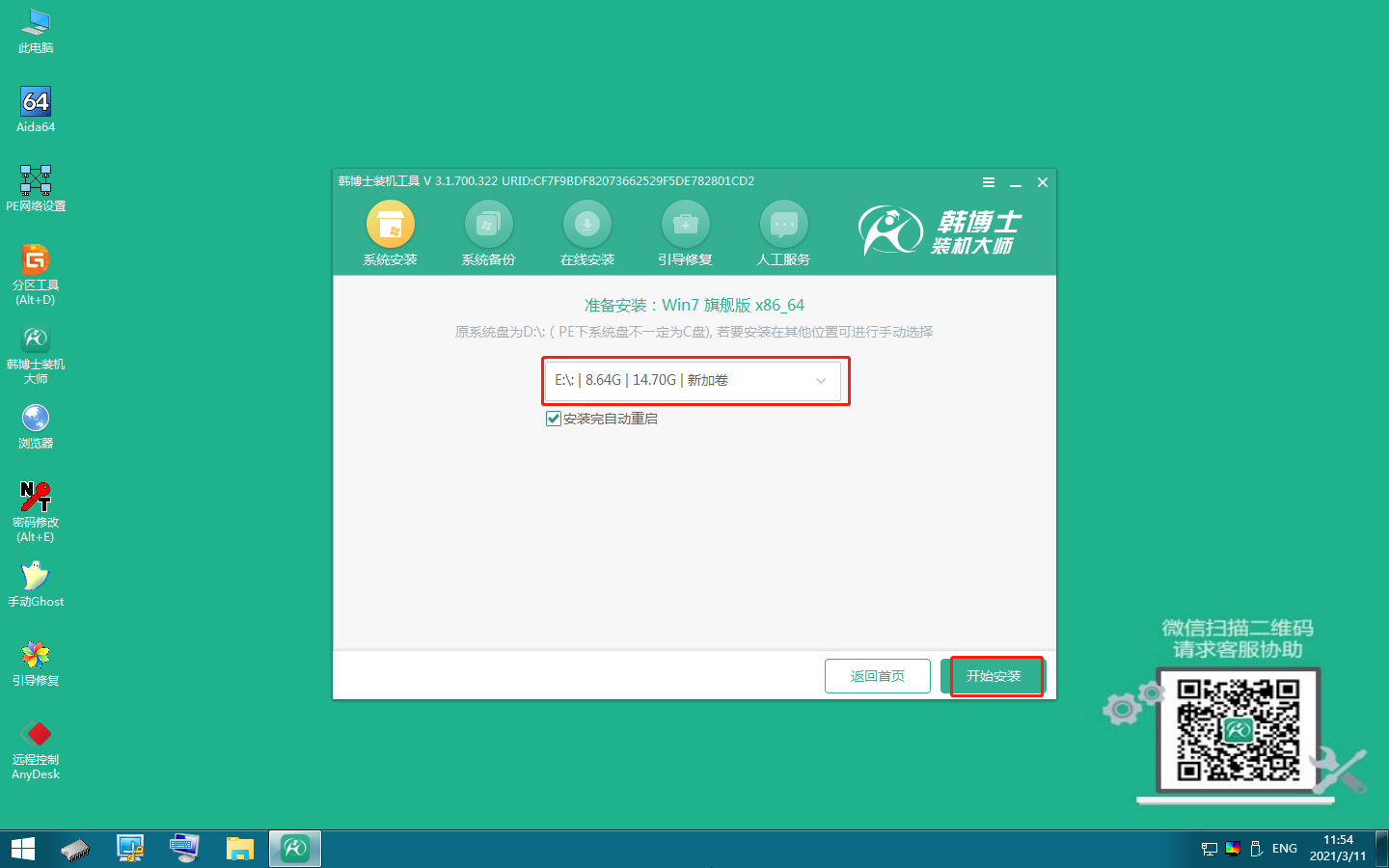
5.韓博士開始安裝win7系統。
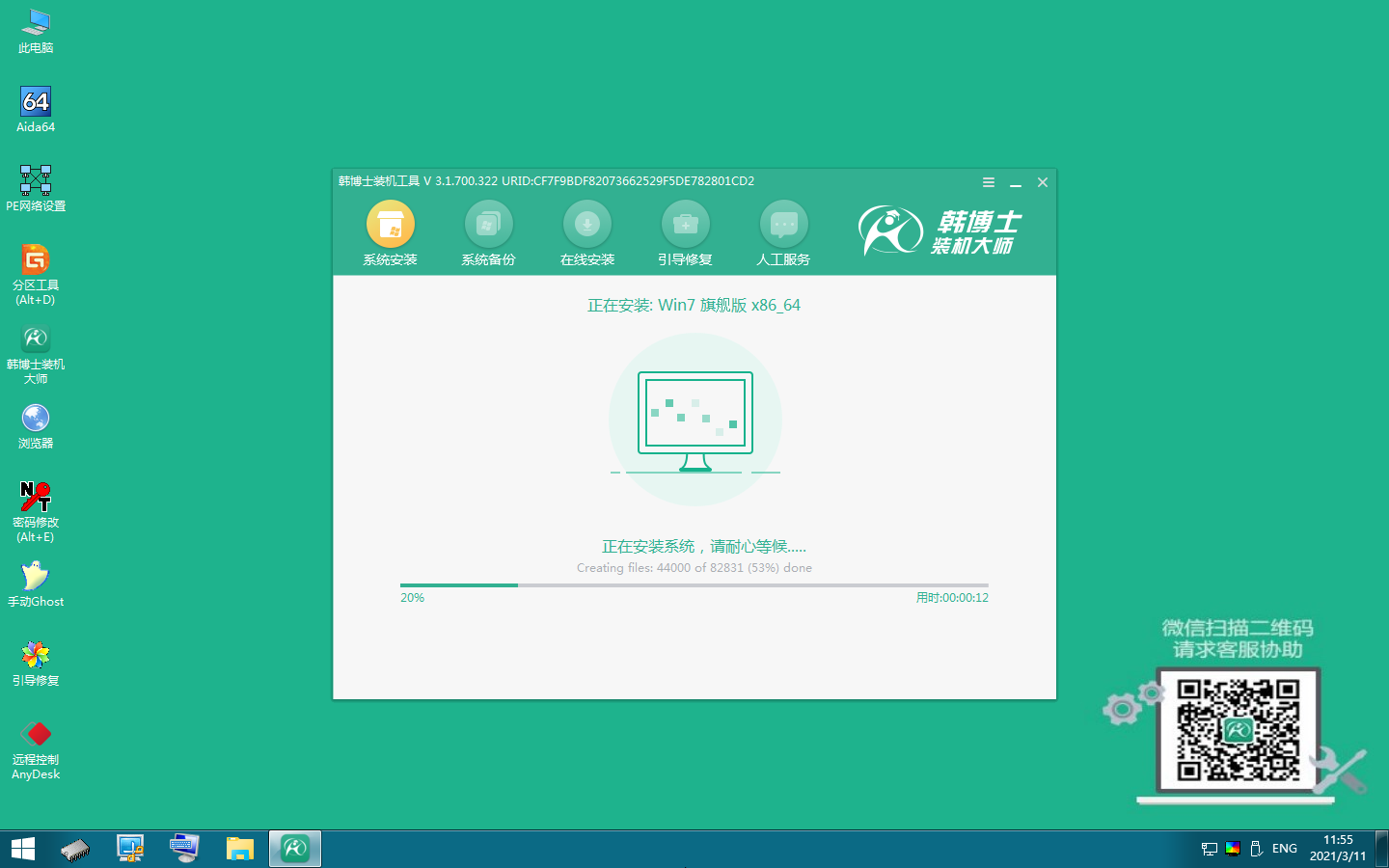
6.安裝win7系統完成,需拔出U盤,點擊“立即重啟”。
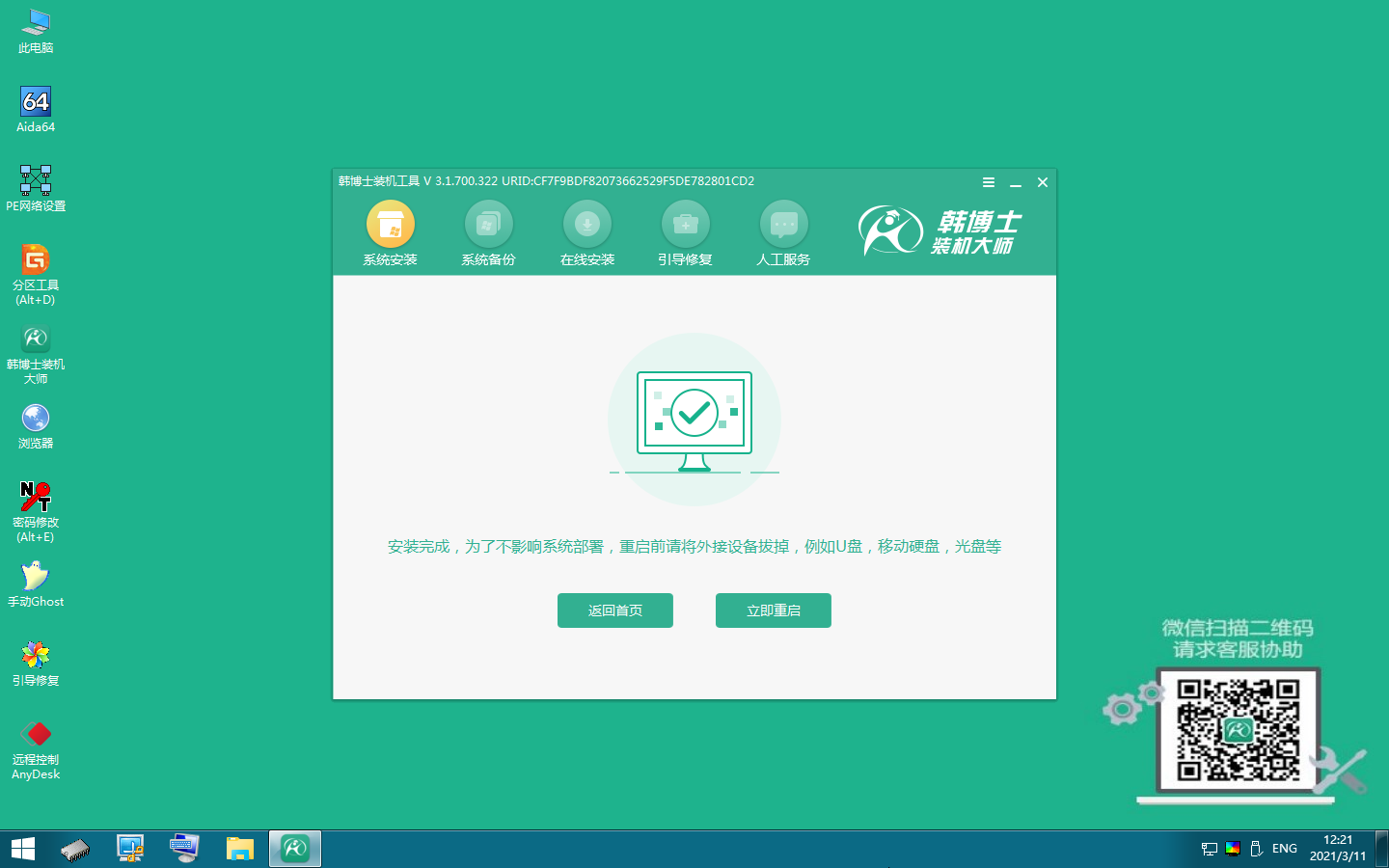
7.重啟后進入以下界面,代表win7系統安裝成功。

以上是win7系統u盤安裝方法的具體步驟,不知道各位朋友學會了嗎?對于經常使用電腦的朋友來說,電腦出現突如其來的故障,這是很麻煩的一件事,一些嚴重的問題我們用u盤就可以解決。u盤啟動盤制作好,之后也是可以循環使用的,實用性強。有需要的朋友,趕緊參考上述方法使用起來吧。

