thinkpad是聯想旗下的筆記本系列電腦,在大家的印象中,thinkpad外觀屬于很經典的配色,適合商務人士使用,沉穩大氣,機身也很輕薄。當然thinkpad作為一款專門面向商務人士的筆記本,它的性能也是稱得上好的!近日小編有位工作狂朋友就入手了thinkpad商務本,到手后第一時間便是裝系統了,由于只滿足于工作需求,所以想要給thinkpad裝win7系統,thinkpad如何用u盤安裝win7?
thinkpad如何用u盤安裝win7:
事先準備:
1.備好一個至少8G的U盤。
2.下載韓博士u盤版一鍵重裝系統軟件到桌面。
注意事項:
1.制作韓博士U盤啟動盤前,必須先關閉第三方殺毒軟件以及防火墻。
2.重要文件記住提前備份,以免文件在U盤啟動過程中被格式化。
一、韓博士u盤啟動盤制作方法
1.雙擊打開u盤版韓博士一鍵重裝系統軟件,點擊左上角的“U盤啟動”。
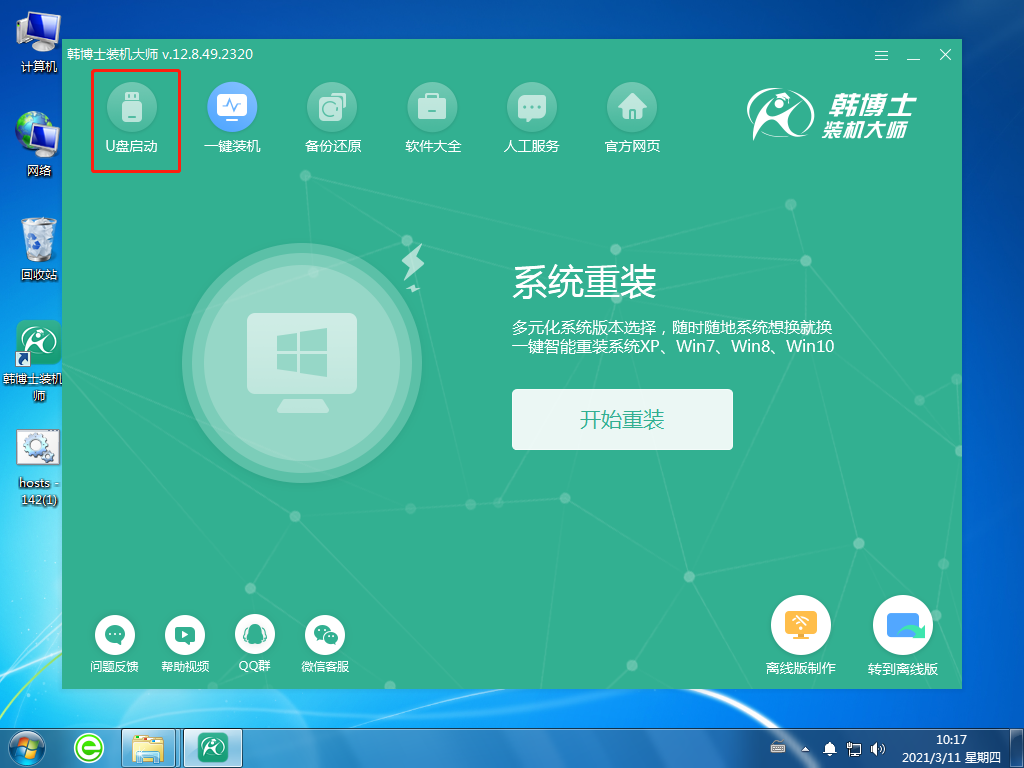
2.進入界面后,點擊“+”,選擇所需要的win7系統。

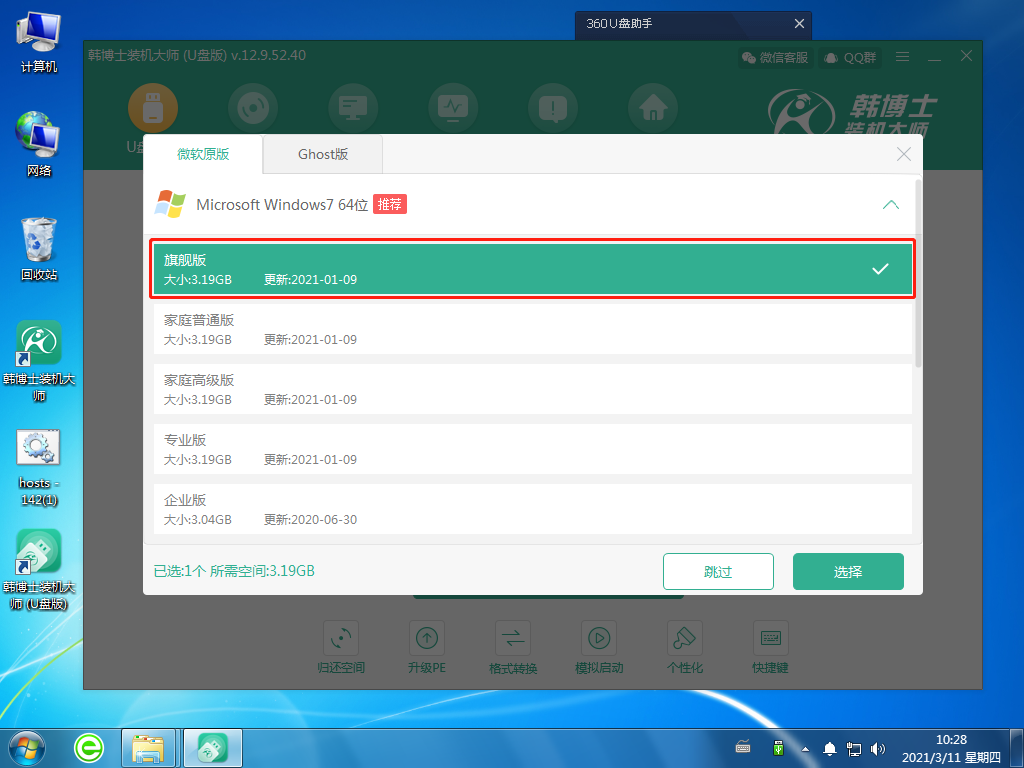
3.選好后,點擊“開始制作”,這時候系統會出現U盤格式化提醒,如果文件已提前備份,繼續點擊“確定”。
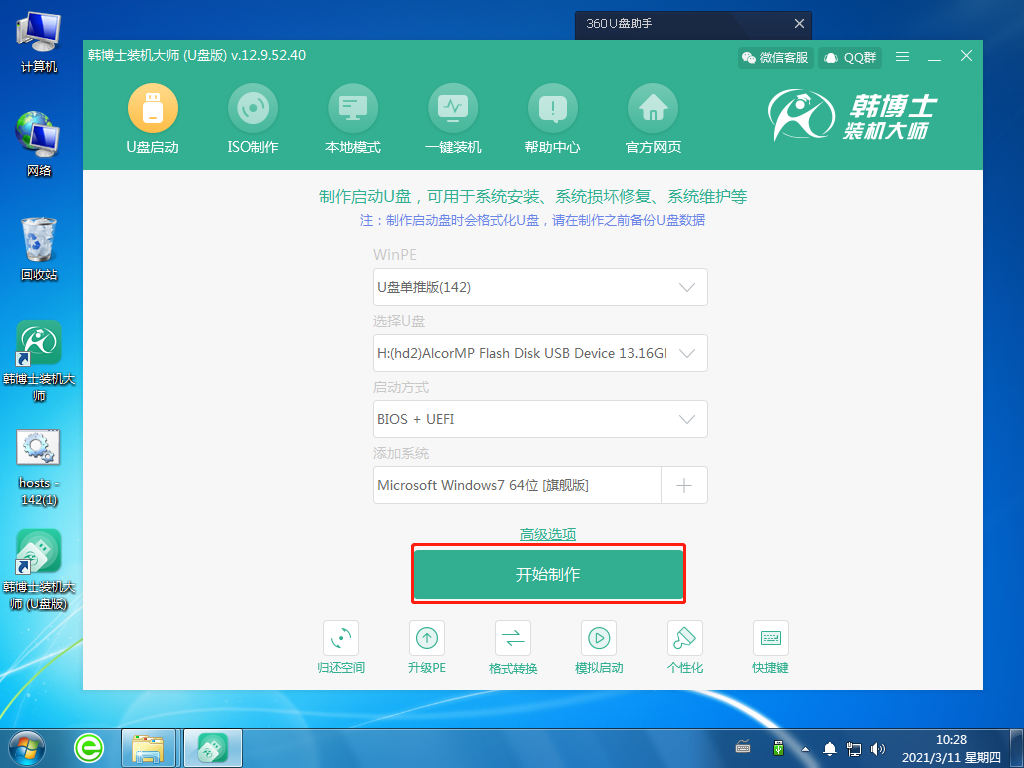
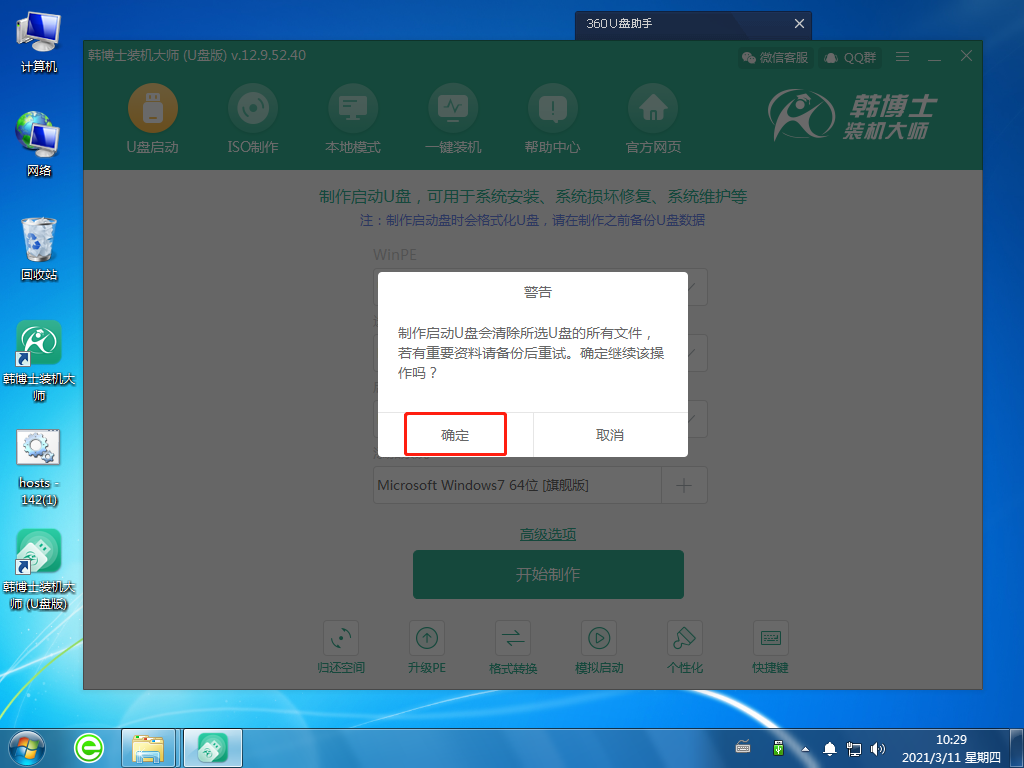
4.系統開始下載相關文件,并制作U盤啟動盤。這個過程可能需要一定的時間,耐心等待下載完成即可。
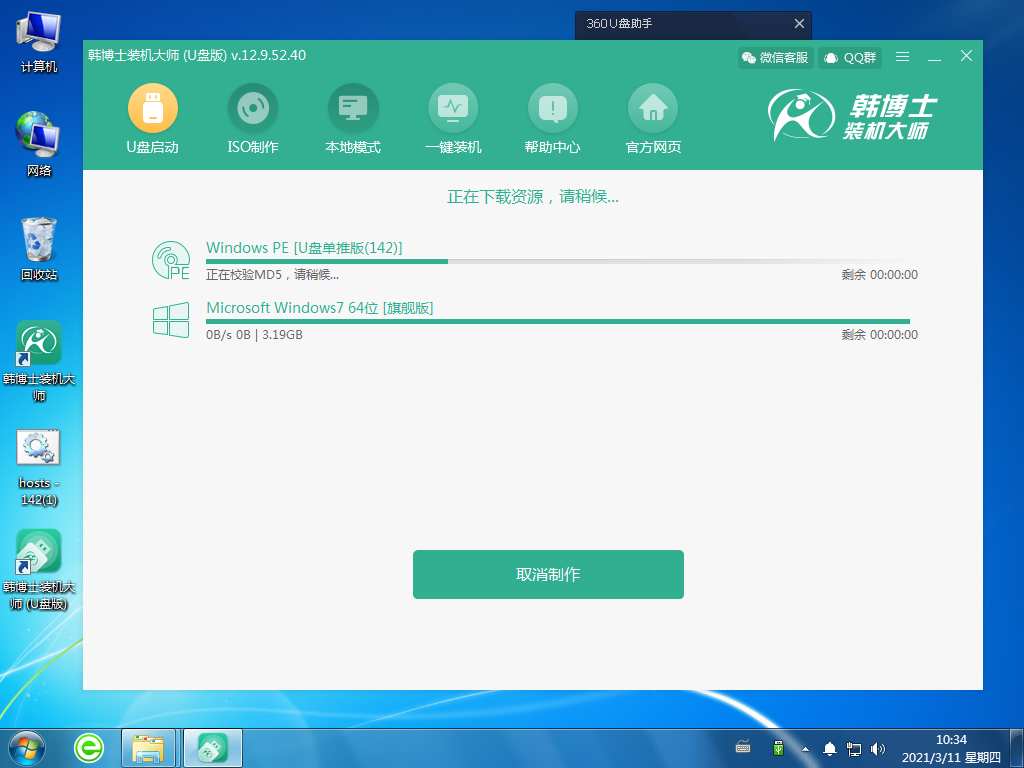

5.U盤啟動盤制作完成,出現啟動預覽的選擇項,需要先點擊“BIOS模式啟動”,然后再點擊“啟動預覽”。
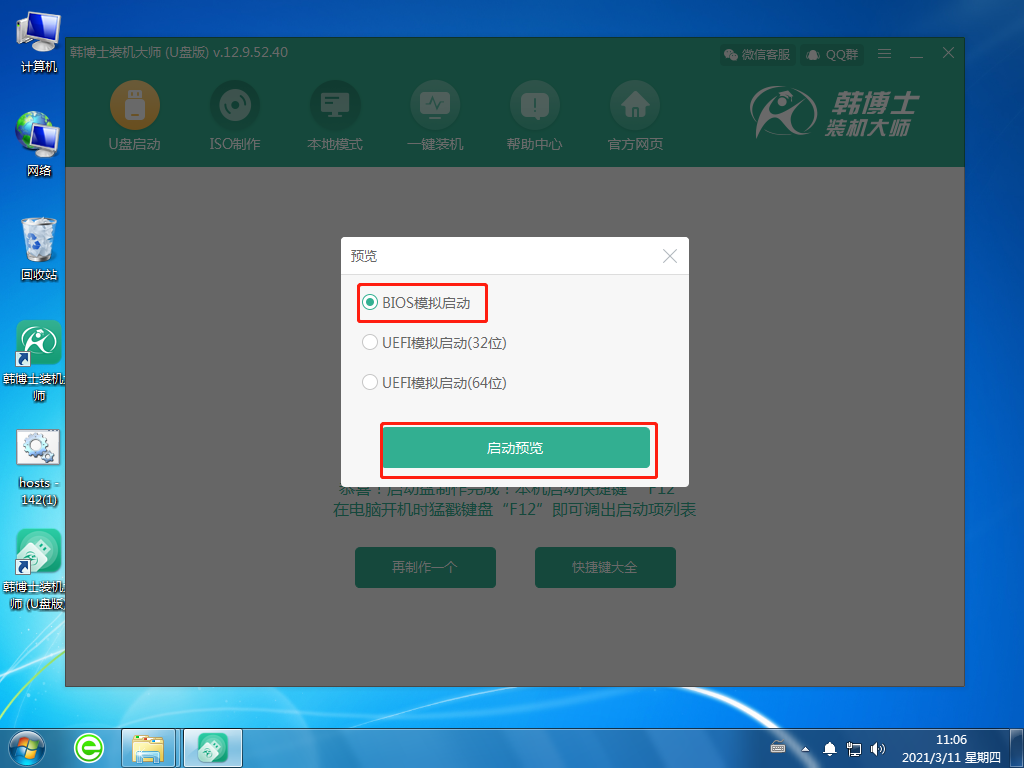
6.設置好BIOS設備后,進入到韓博士菜單頁面,選擇第一項,并按回車進入。
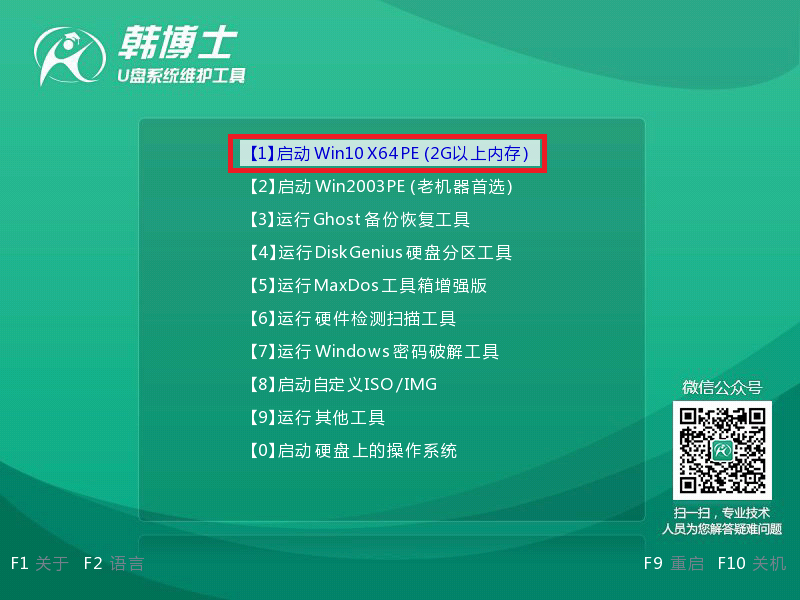
7.電腦提示“啟動制作完成”,接著還顯示了本機的啟動快捷鍵,需要把這個鍵牢牢記住。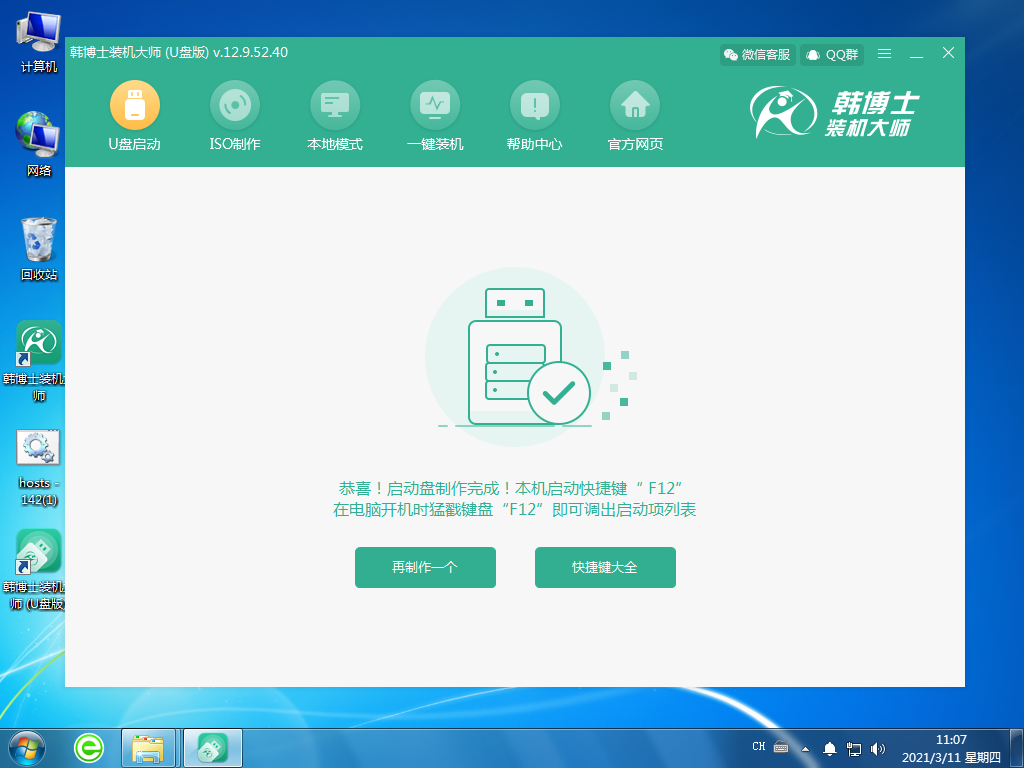
二、U盤啟動盤重裝系統步驟:
1.把U盤插入到需要重裝win7系統的電腦里,重啟或開機。開機后,我們要快速按下上面需要記住的那個啟動快捷鍵,一直按。出現帶有“USB”字樣的選項,然后點擊回車鍵進入,這樣就設置為U盤啟動了。

2.用鍵盤的↑”或“↓”選擇第一個。
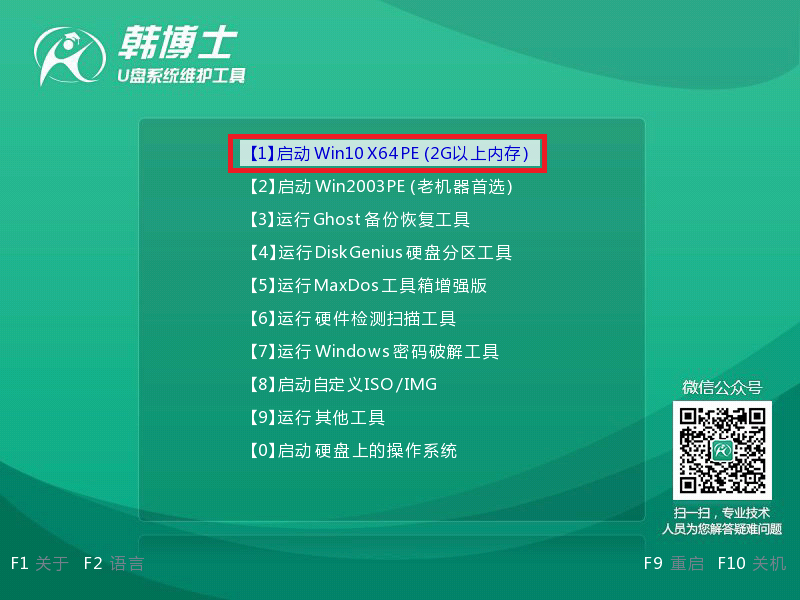
3.成功進入韓博士PE系統,在彈出的界面中找到需要的鏡像文件,然后點擊右側 “安裝”鍵。
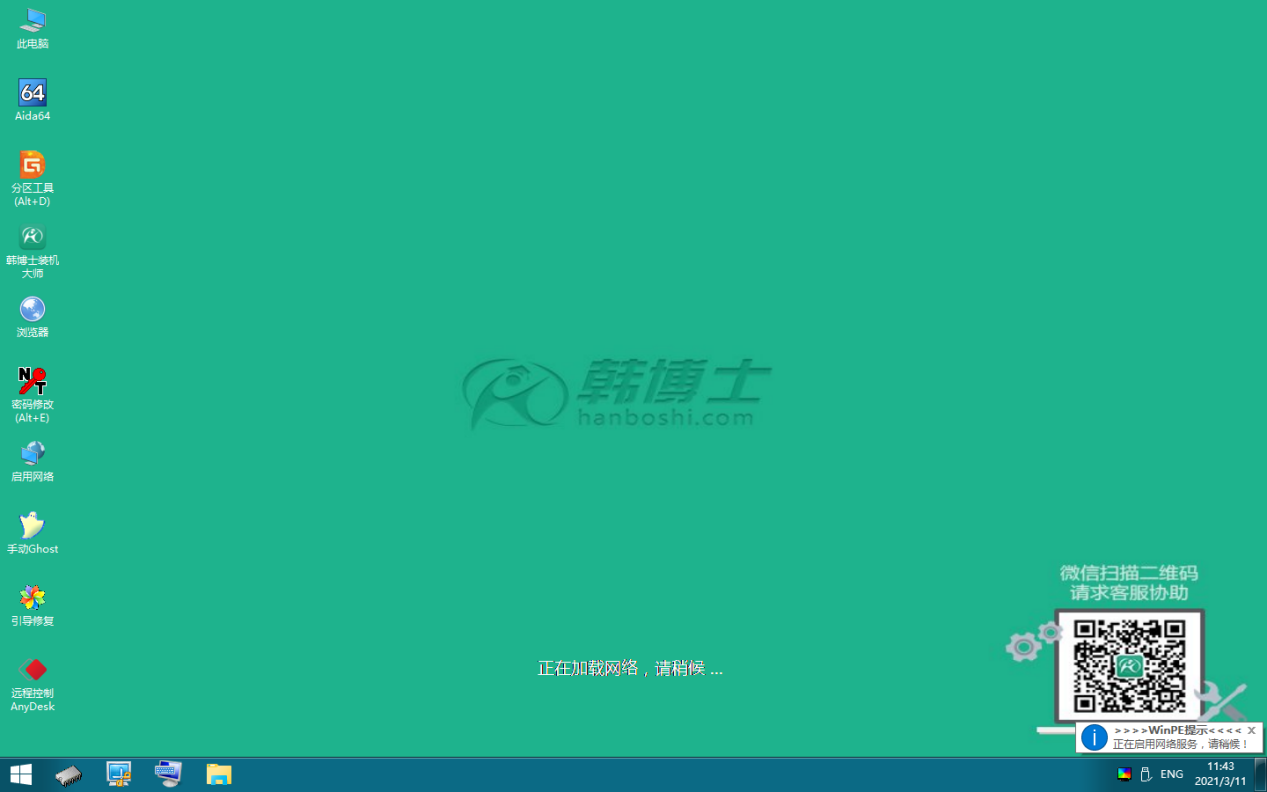
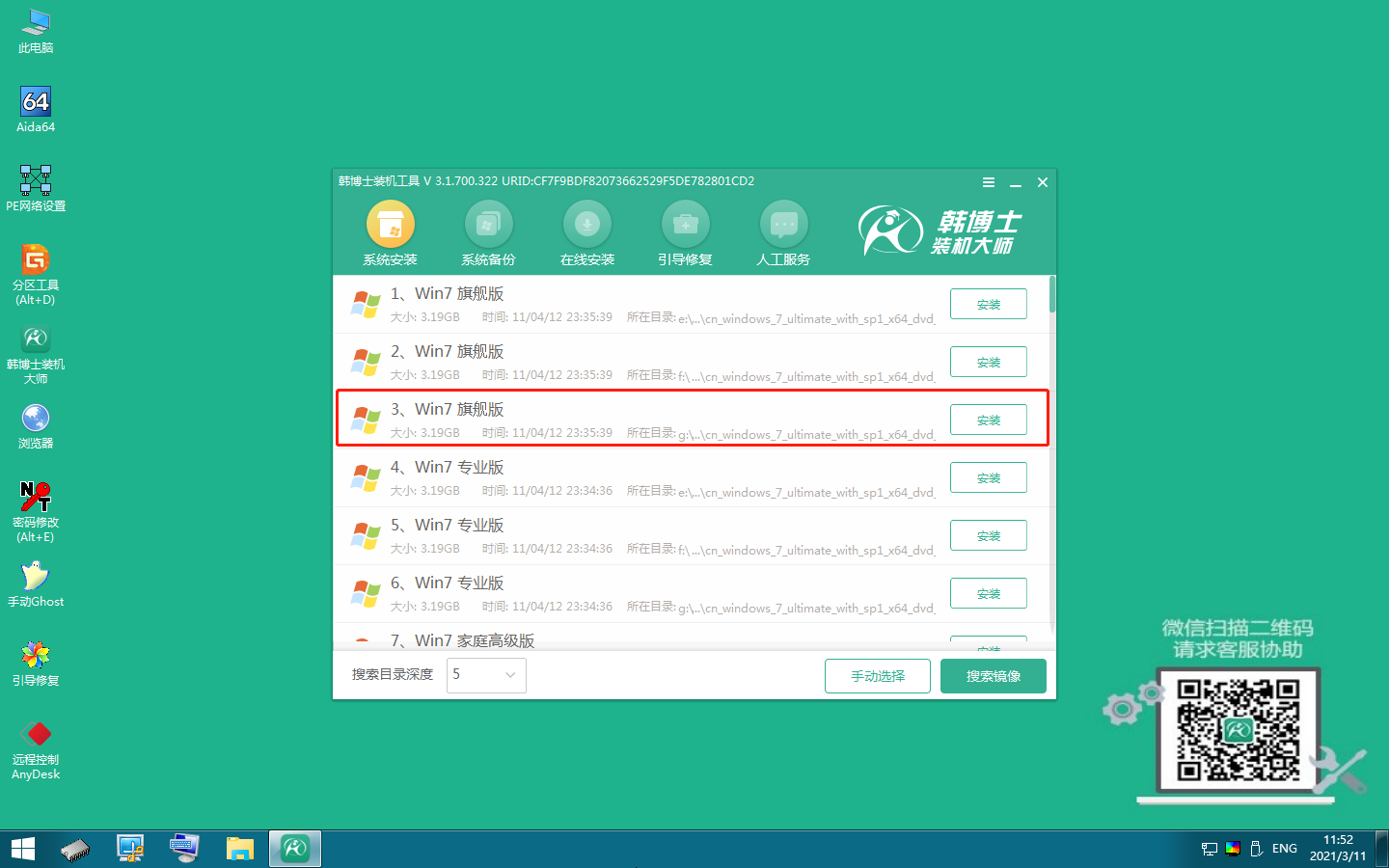
4.選擇文件要安裝在什么位置,勾選安裝完自動重啟,再點擊“開始安裝”。
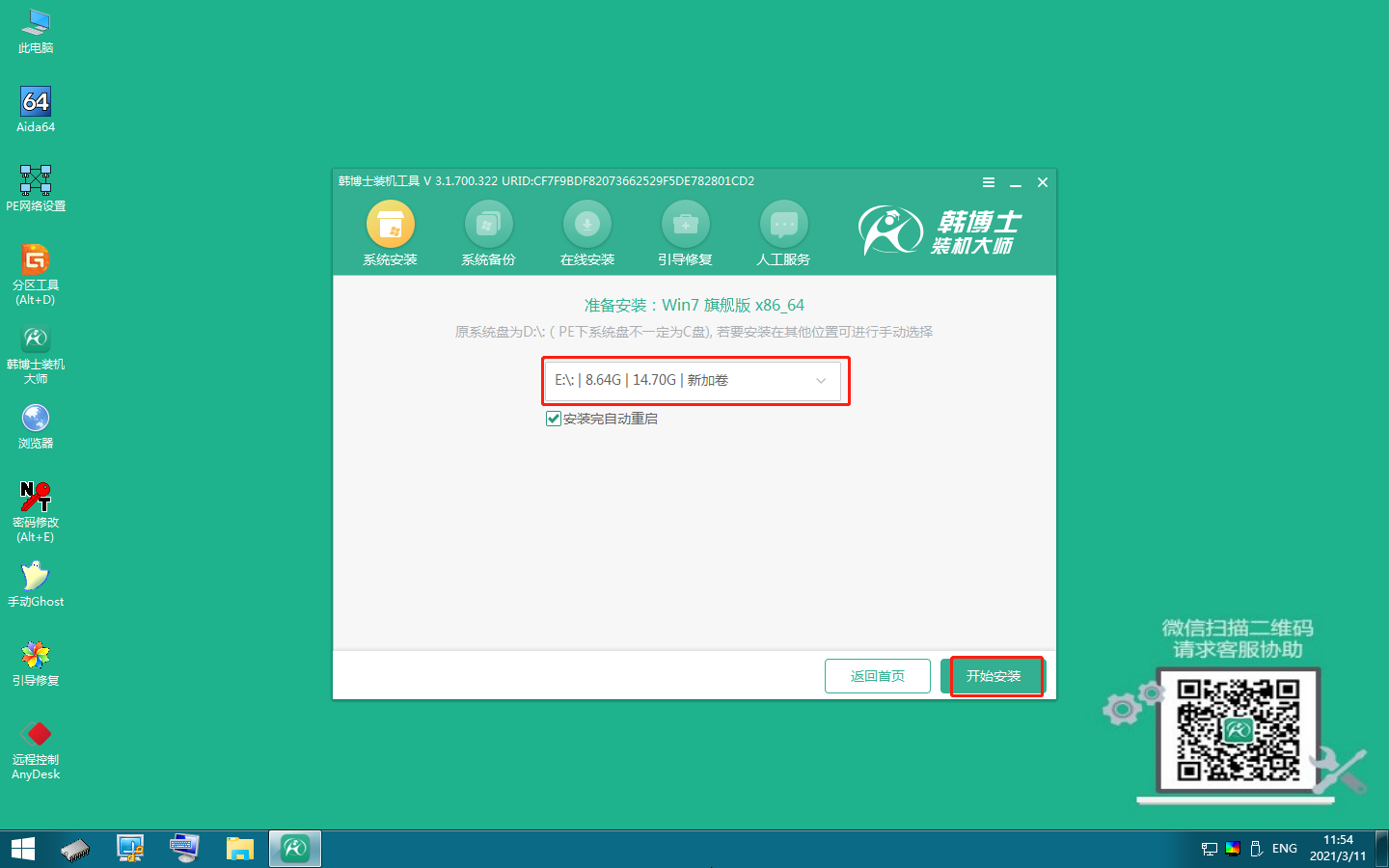
5.韓博士開始安裝win7系統
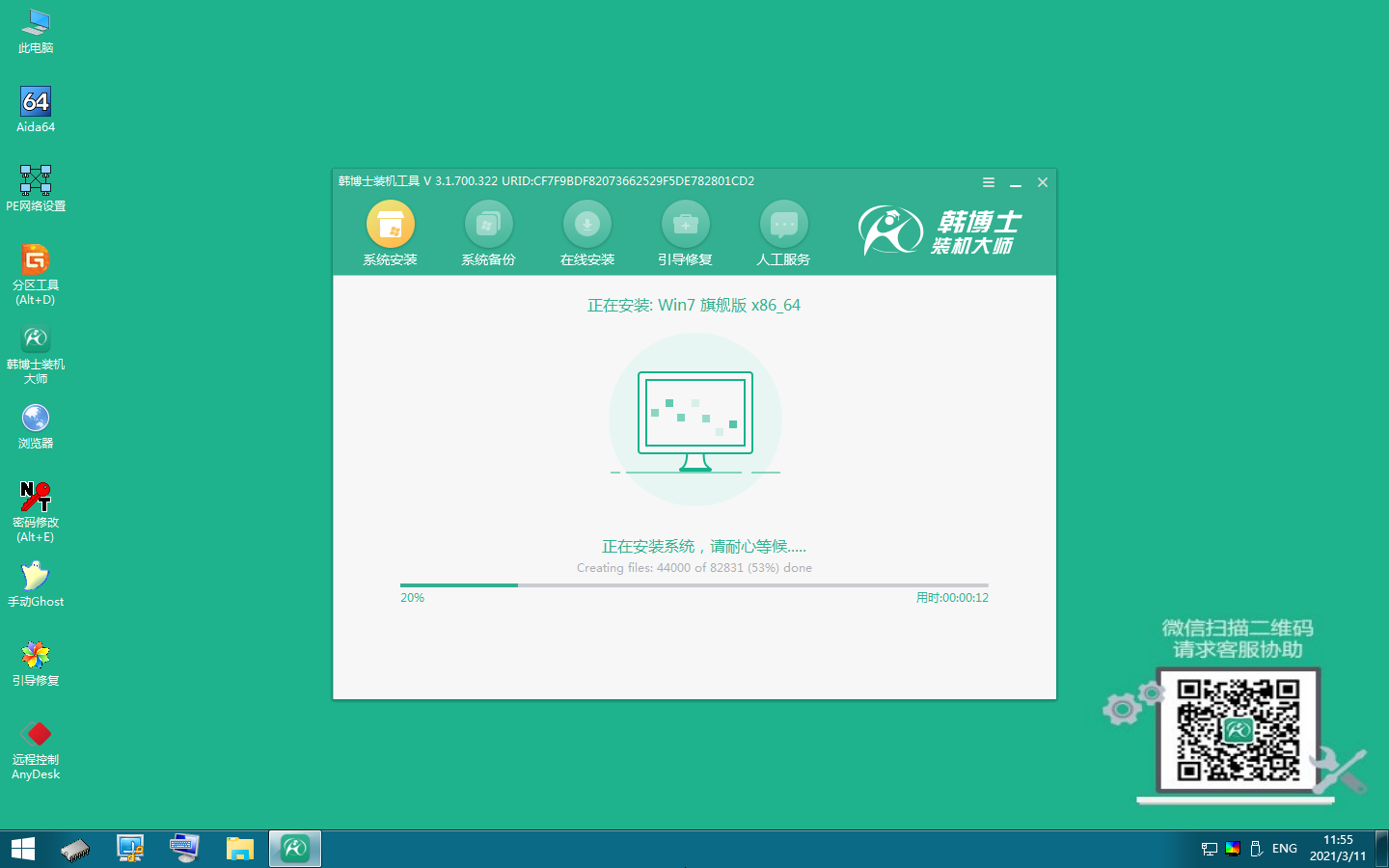
6.安裝win7系統完成,需拔出U盤,點擊“立即重啟”
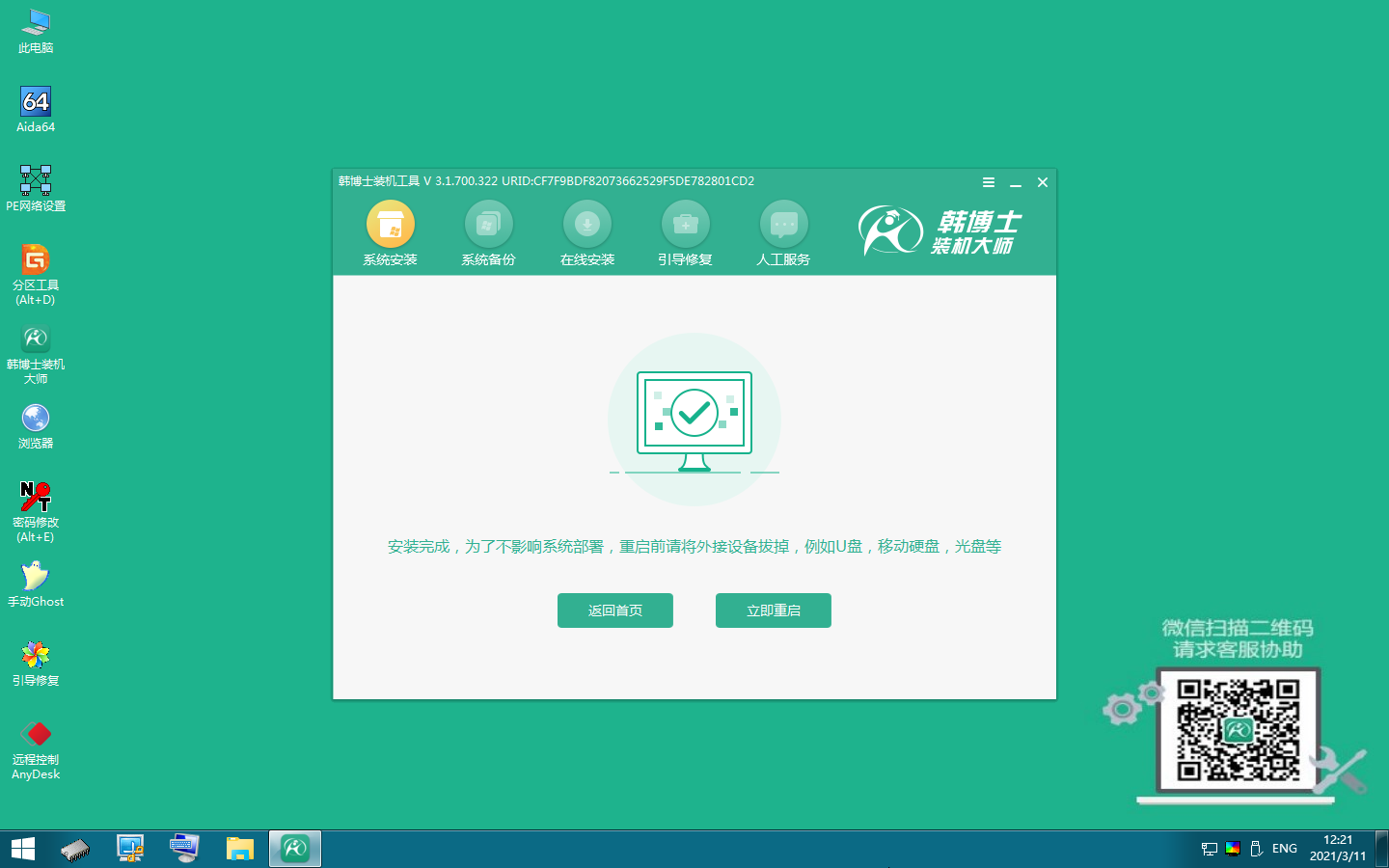
7.重啟后進入以下界面,代表win7系統安裝成功

以上就是thinkpad u盤裝win7系統教程的全部內容,雖然說win7系統比較老舊了,但對于一般的辦公需求win7是完全能夠滿足的,而且穩定性也是最好的。不管你的電腦是什么牌子,都可參照以上的步驟來重裝win7系統。韓博士u盤版一鍵重裝系統軟件,功能強大,專業綠色,大家可以放心下載使用!

