對于游戲玩家來說,購買游戲本最重要的就是電腦的處理器性能了,性能好,那么在關鍵時刻才不會掉鏈子,對于一些學生黨來說,他們沒有充足的資金購買一些配置很高的游戲本,而神舟戰神是一個性價比非常極致的游戲本。但無論多好的電腦在使用久了之后難免會出現一些問題,比如說卡頓死機等,這時候我們往往需要用重裝系統的方法解決。那么,神舟戰神如何用u盤重裝系統win10?
神舟戰神如何用u盤重裝系統win10:
一、前期準備:
首先,準備好一個至少8G的u盤
其次,下載u盤版韓博士一鍵重裝系統軟件到電腦桌面
二、需要注意:
1.制作韓博士u盤啟動盤的時候,記住要先退出電腦里的殺毒軟件。
2.重要文件提前備份,避免u盤啟動過程中電腦會將u盤格式化,造成文件丟失。
三、u盤啟動盤制作步驟
第一步,打開u盤版韓博士裝機大師,選擇 “u盤啟動”,點擊“開始重裝”。
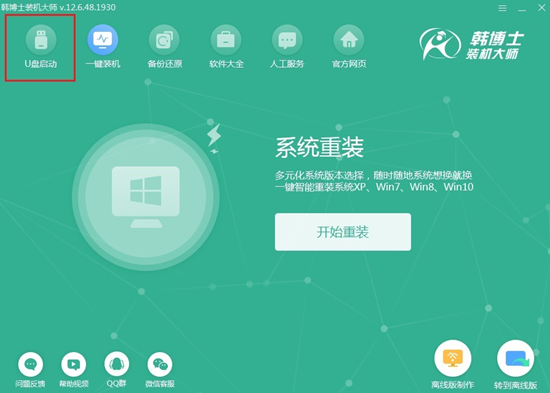
第二步,進入界面后,點擊“+”,再選擇適合的win10系統。
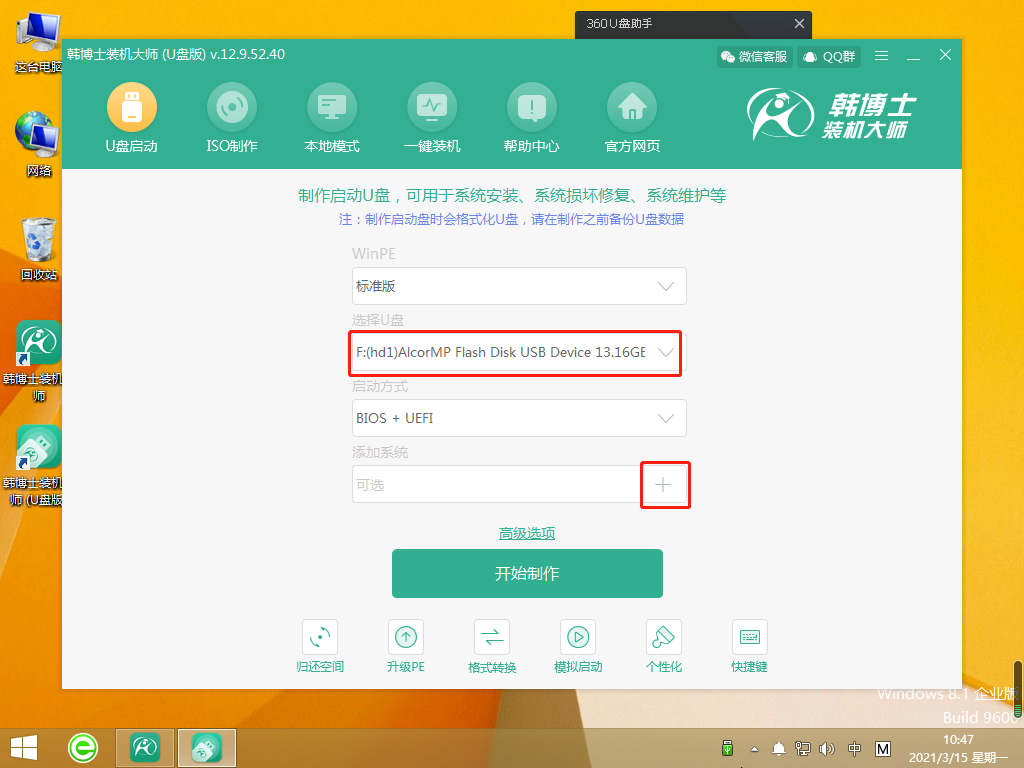
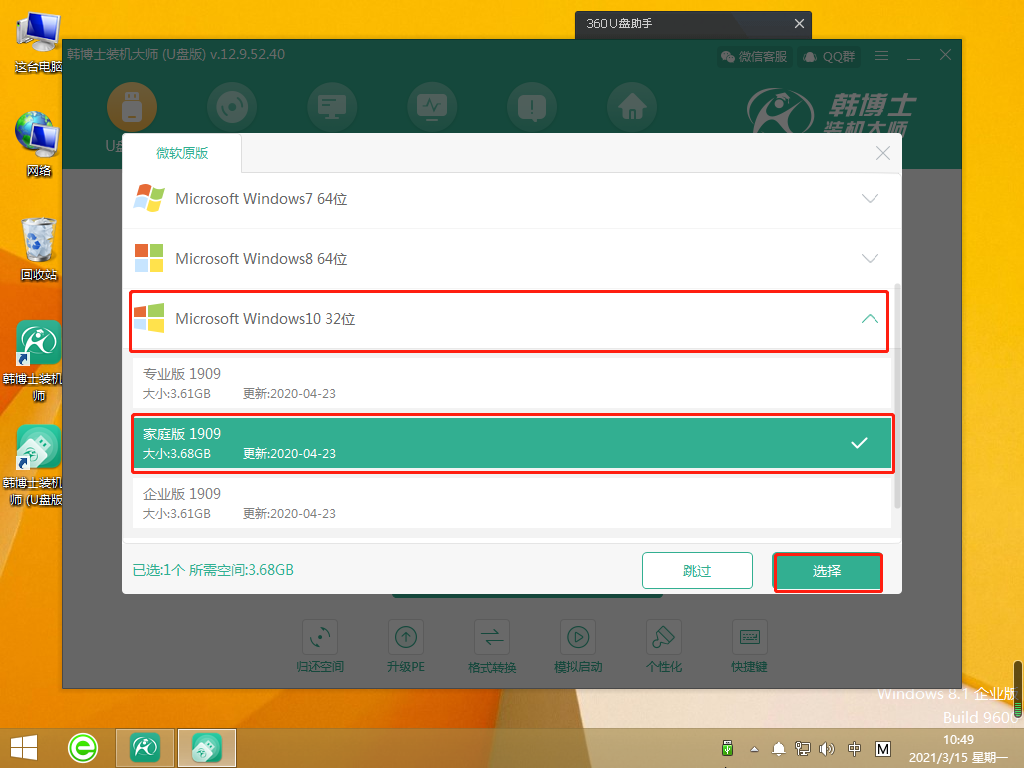
第三步,點擊“開始制作”。
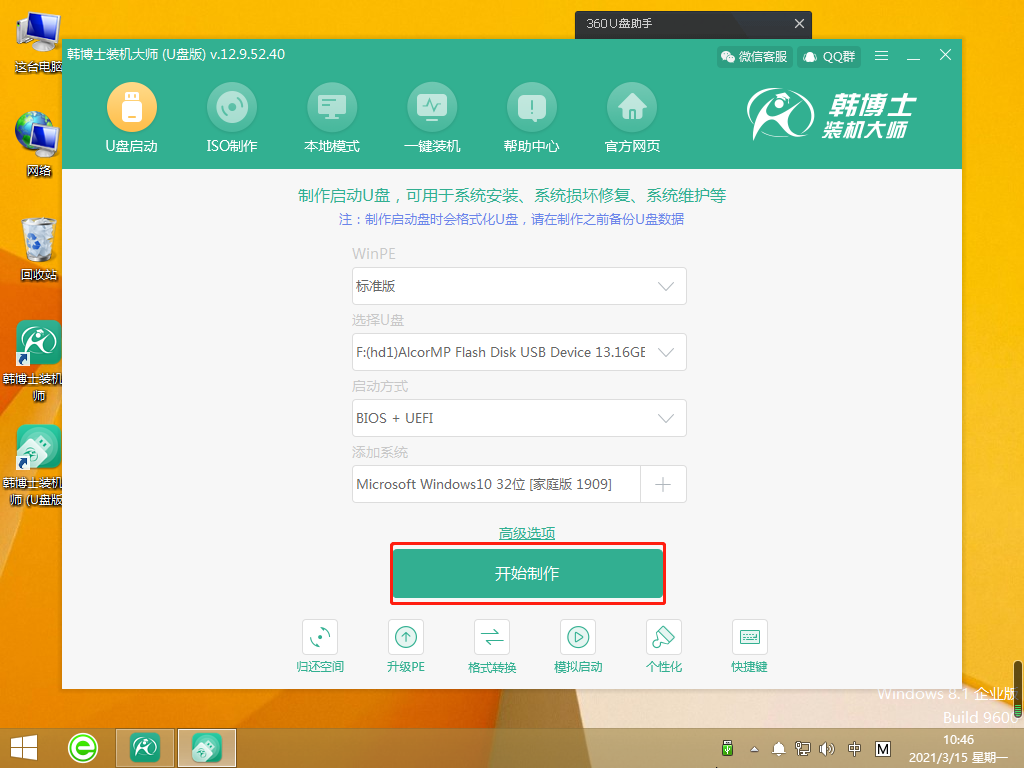
第四步,系統開始下載文件,并制作U盤啟動盤,因為文件容量較大,可能需要耗費一定的時間,但無需手動操作,耐心等待即可。
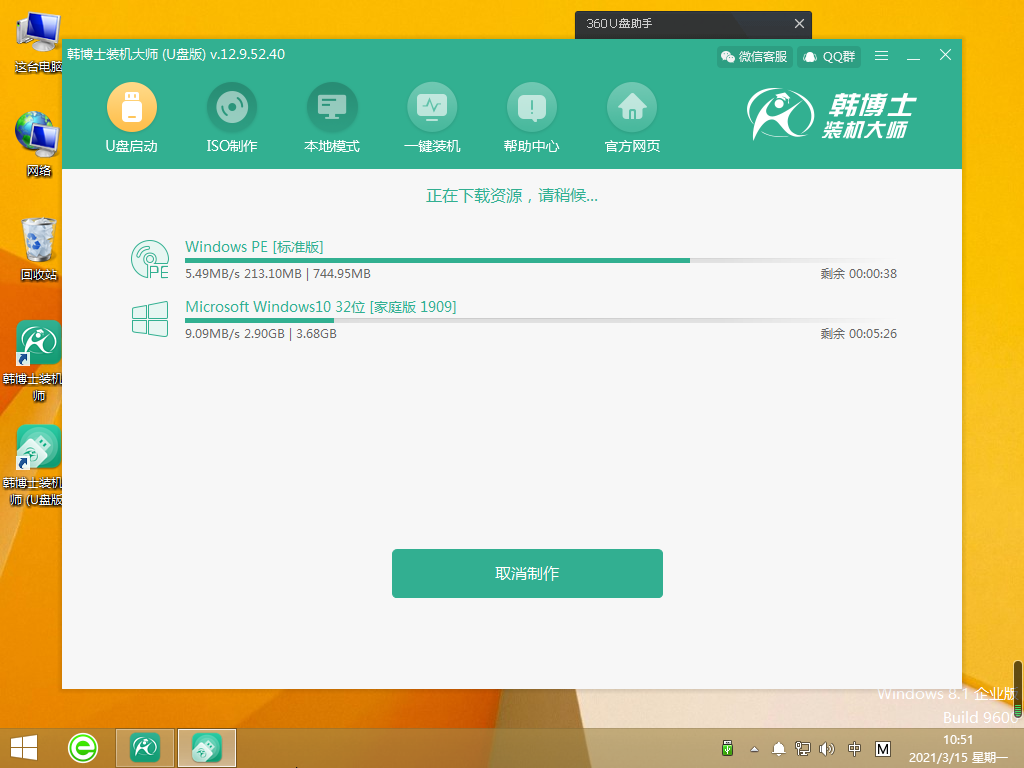
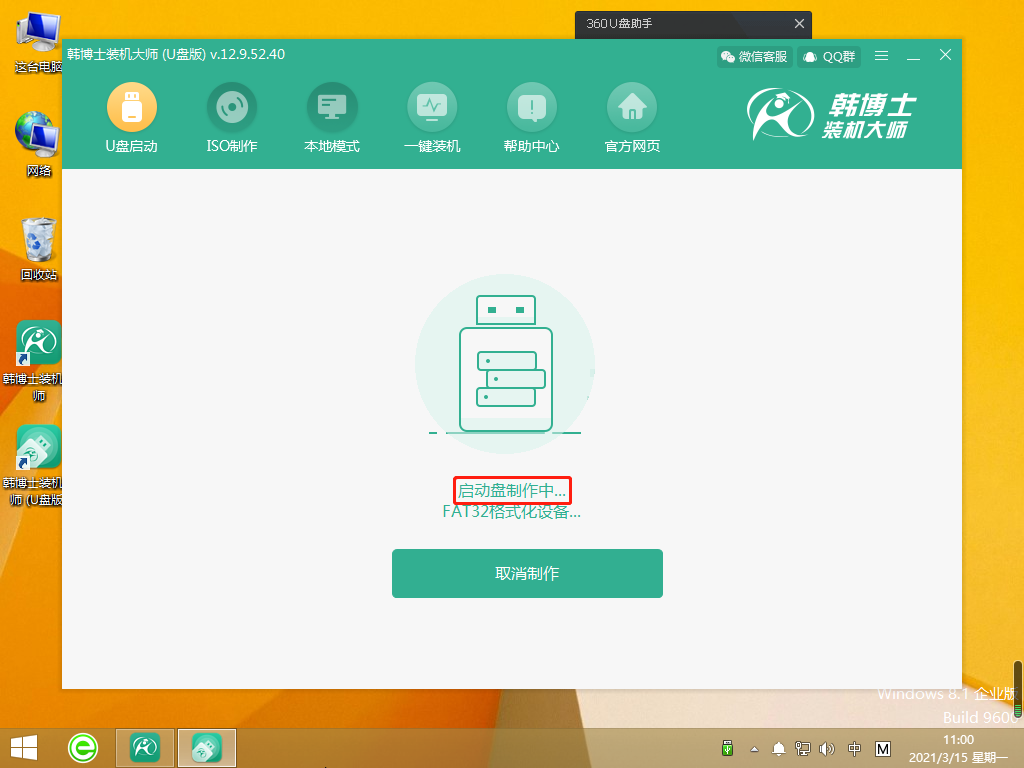
第五步,韓博士U盤啟動盤制作完成后,會出現U盤啟動模式預覽窗口,我們需要點擊“BIOS模式啟動”,然后點擊“啟動預覽”。
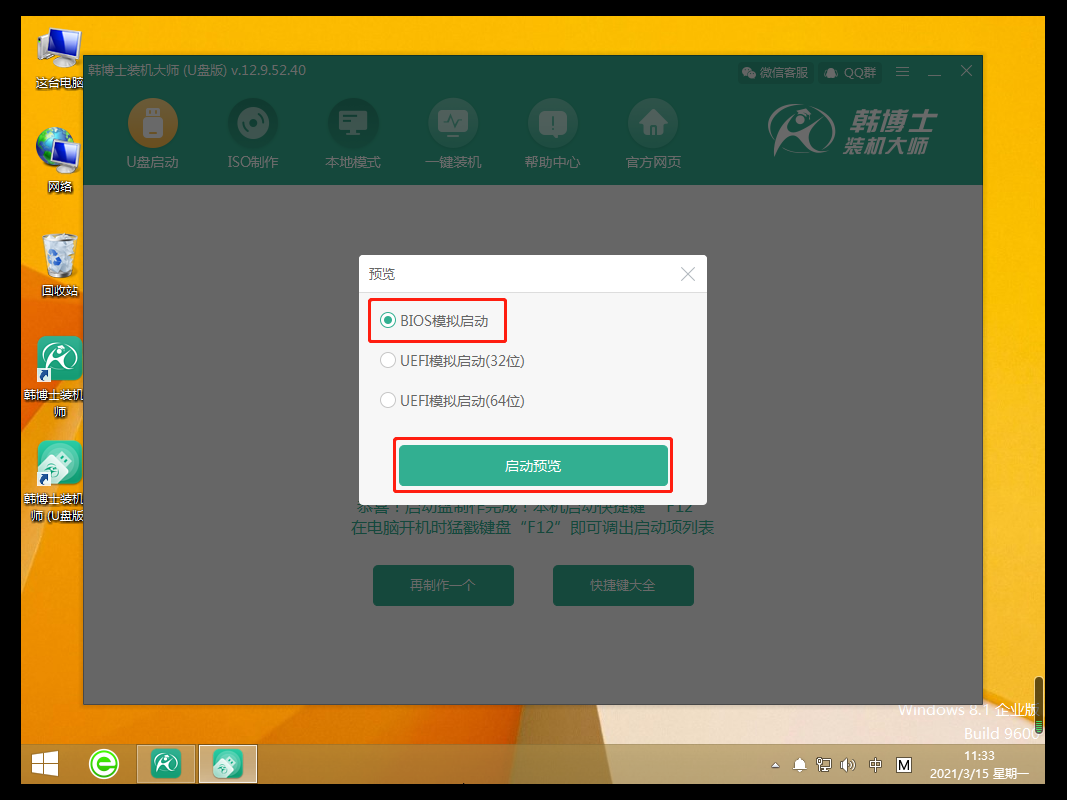
第六步,出現以下界面之后,證明U盤啟動盤制作已經完成了。

第七步,然后,電腦彈出了“啟動制作完成”的窗口,后面緊接著提示本機啟動的快捷鍵,我們需要把這個鍵記住。

二、U盤重裝系統步驟
第一步,我們把U盤插入到需要重裝系統的電腦里面,然后開機或者重啟。電腦出現了開機畫面后,我們要快速按下剛剛記住的那個啟動快捷鍵,狂按此鍵。用鍵盤的“↑”或“↓”來選擇進入。一般是有“USB”字樣的選項,然后按回車鍵設置為U盤啟動了。

第二步,電腦會出現以下界面,用鍵盤的“↑”或“↓”點擊第一個選項。
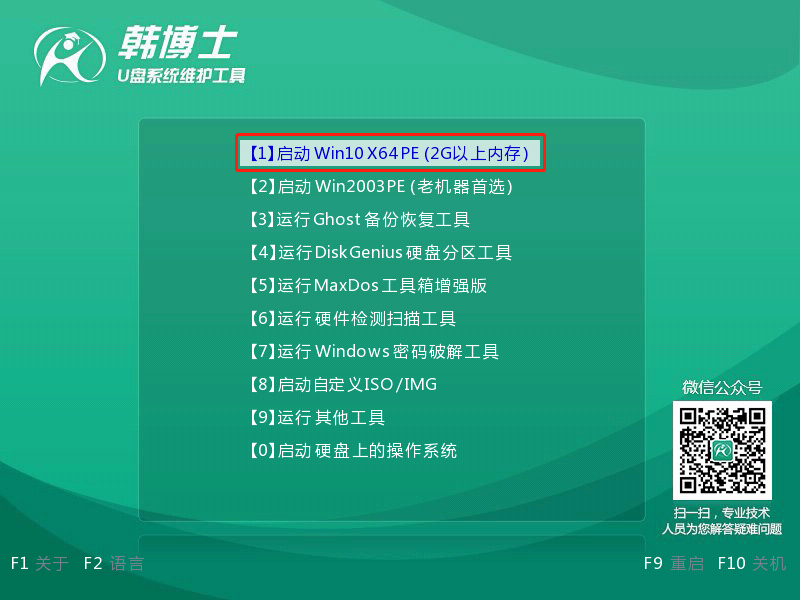
第三步,接著電腦成功進入韓博士PE系統,然后找到需要安裝的鏡像文件,點擊 “安裝”鍵即可。
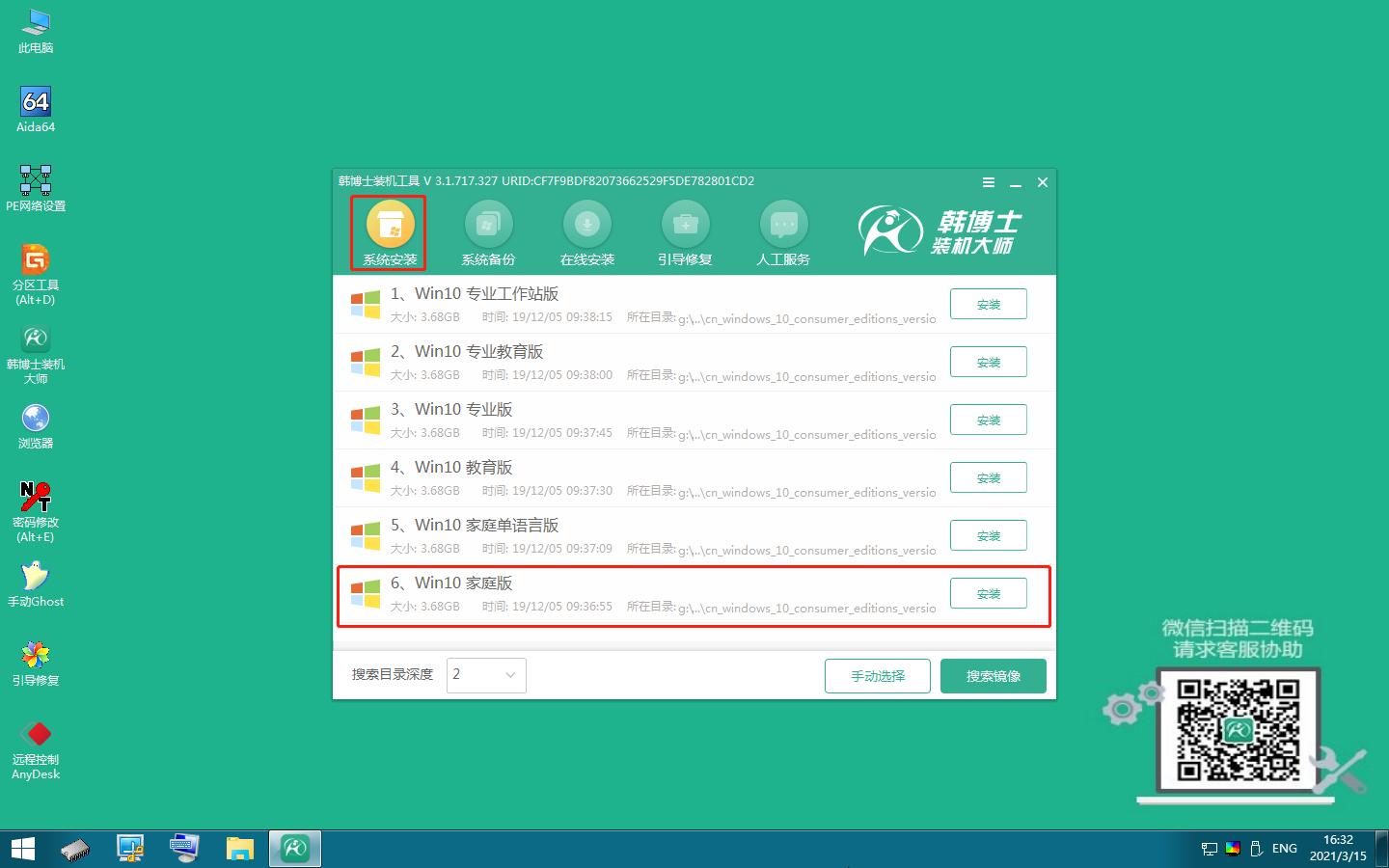
第四步,選擇文件的安裝位置,點擊“開始安裝”。
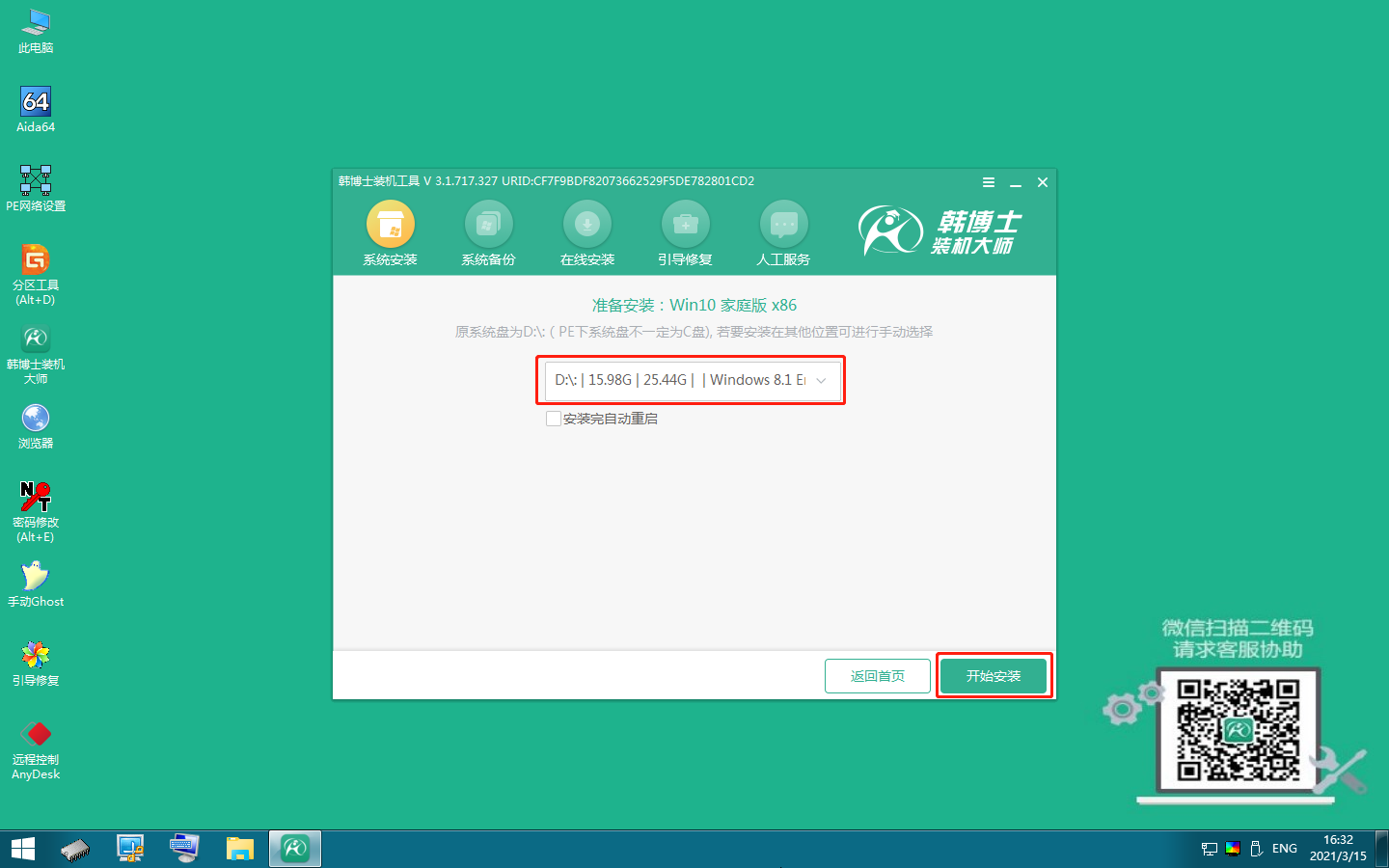
第五步,接著,系統開始安裝win10系統,這個過程不需要手動,我們只需要耐心等待完成就可以了。
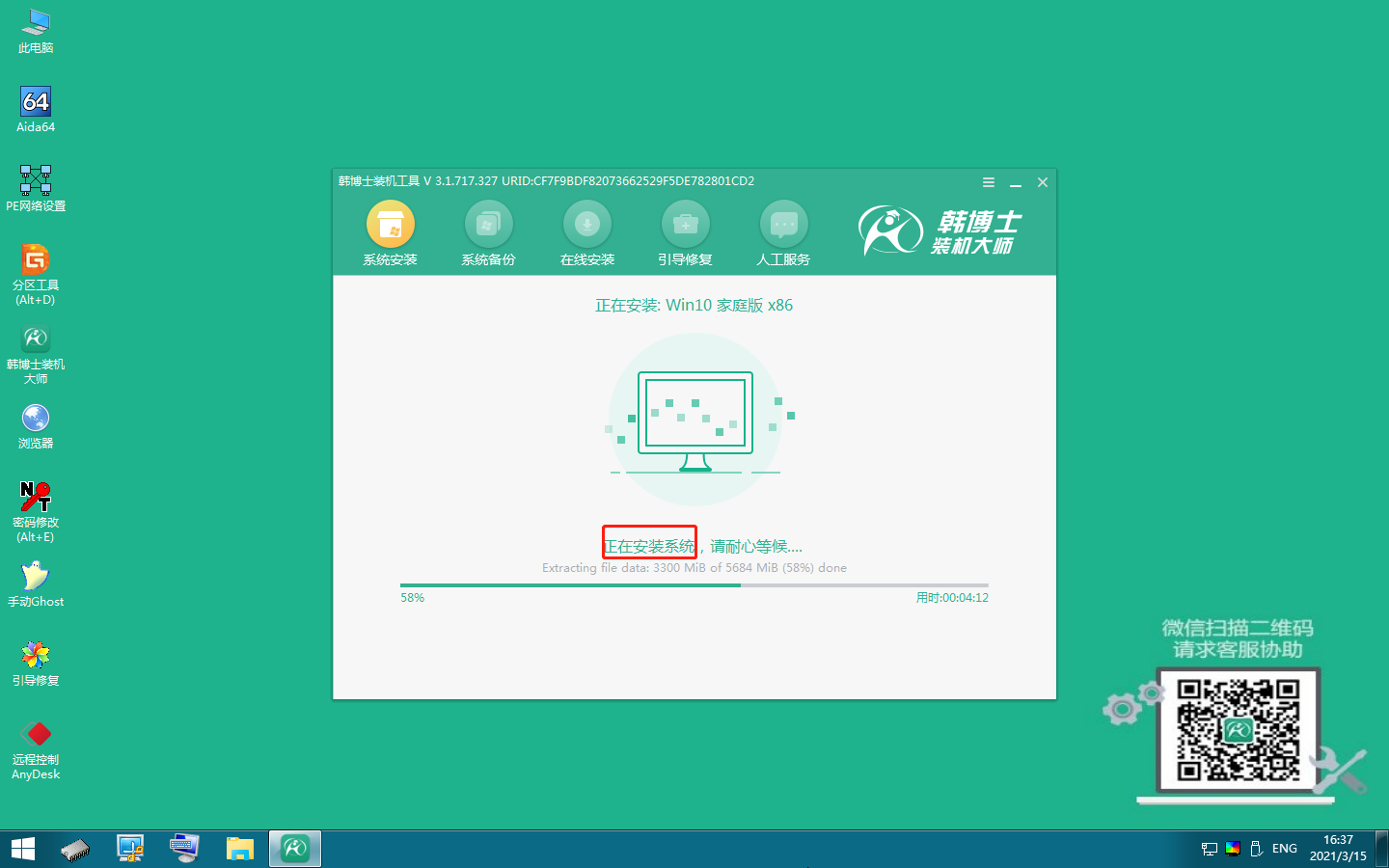
第六步,韓博士安裝win10系統完成,接著我們需要拔出U盤,并點擊“立即重啟”鍵。
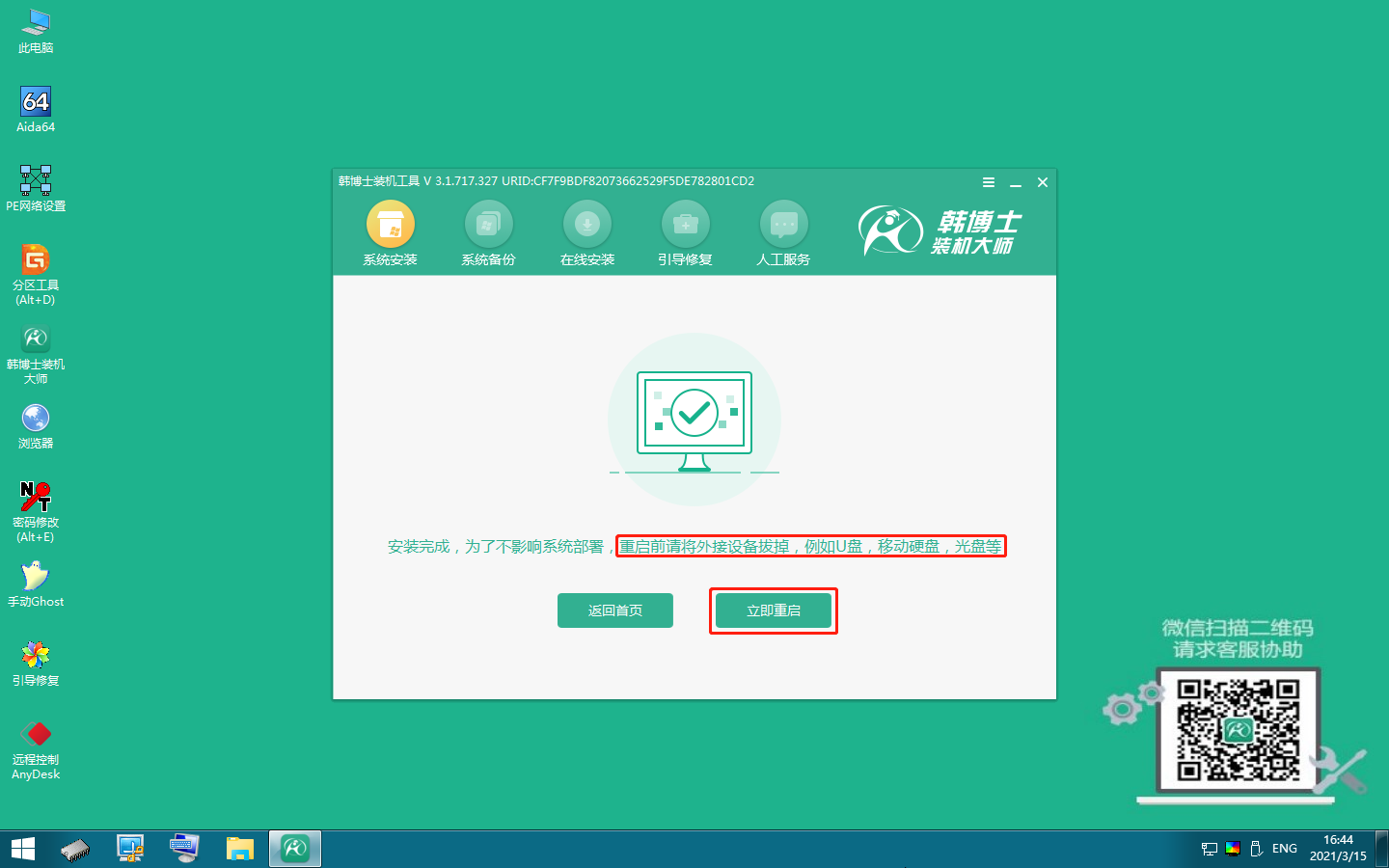
第七步,出現以下界面,win10系統安裝成功。
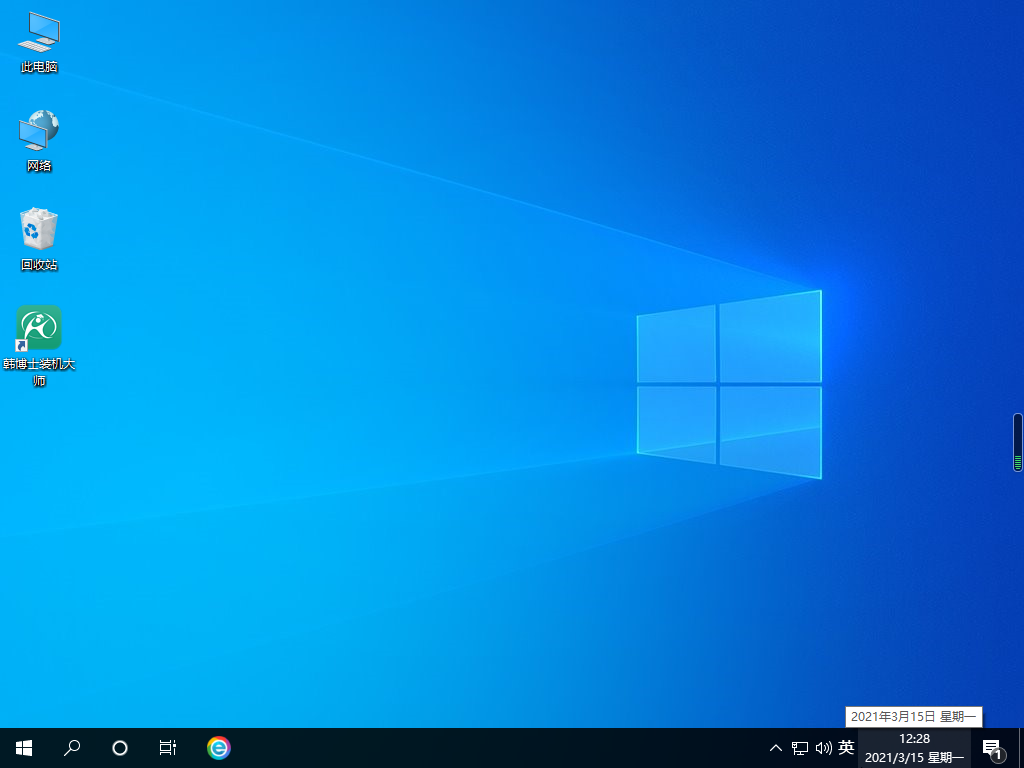
以上就是神舟戰神u盤重裝win10系統教程的具體步驟,跟著圖解步驟來操作,方法是一點都不難的。神舟戰神是專門為游戲玩家定制的品牌電腦,忠實用戶很多,當電腦需要重裝系統時,不管是什么品牌的電腦,都可以參考以上的方法來給電腦重裝系統。如果學會了本次的方法,那趕快來下載學以致用一下吧!

